Cara pintas ini meliputi layering, text, viewing dan image handling.
Saat bekerja di Photoshop, tugas sederhana bisa menjadi penghalang bagi alur kerja Anda. Untuk membantu, kami mendapatkan banyak pilihan cara pintas Photoshop di sini, semuanya dijamin mempercepat alur kerja Anda begitu Anda memahaminya. Kami juga mendapat tindakan Photoshop gratis untuk menciptakan efek yang menakjubkan dan beberapa tutorial Photoshop yang brilian untuk membantu Anda mempraktikkannya. Ingin mengubah ukuran teks Anda? Tidak masalah. Batalkan pemilihan lapisan atau gabungkan serangkaian lapisan? Kami sudah membuatmu tertutup. Ada juga beberapa petunjuk praktis untuk sikat, tabungan dan penutupan, dan pilihan tampilan. Entah Anda menggunakan versi lama CS atau pembaruan Cloud Cloud terbaru, pintasan ini dijamin mempercepat alur kerja Anda.
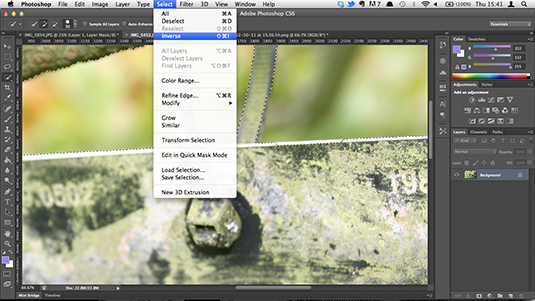
01. Buat layer baru
MAC: Shift + Cmd + N
WINDOWS: Shift + Ctrl + N
Mulailah pada proyek terbaru Anda di samping tidak ada waktu dengan pintasan praktis yang langsung mencabut kotak dialog dan layer baru.
02. Buat layer baru di balik layer yang dipilih
MAC: Ctrl + New Layer icon
WINDOWS: Cmd + Ikon Lapisan Baru
Menguasai shortcut layer baru adalah doddle, jadi begitu Anda siap menjatuhkan lapisan di belakangnya, pastikan untuk menggunakan shortcut ini.
03. Isi sebuah layer
MAC: Alt + Backspace (foreground) atau Cmd + Backspace (latar belakang)
WINDOWS: Alt + Delete (foreground) atau Ctrl + Delete (latar belakang)
Perintah ini akan mengisi kosong nanti dengan warna latar depan atau latar belakang.
04. Ratakan lapisan
MAC: Cmd + Alt + Shift + E
WINDOWS: Ctrl + Alt + Shift + E
Tambahkan layer baru yang kosong ke bagian atas tumpukan Anda, pilih dan gunakan perintah di atas untuk meratakan lapisan pada gambar untuk mempertajam hasilnya. Ini menambahkan versi gambar yang rata ke layer baru namun juga meninggalkan lapisan yang ditumpuk secara utuh.
05. Menggabungkan lapisan yang terlihat
MAC: Cmd + Shift + E
WINDOWS: Ctrl + Shift + E
Perintah ini memungkinkan Anda menggabungkan semua lapisan yang ada untuk membuat satu layer baru. Awas! Setelah bergabung, mereka sangat sulit untuk berpisah.
06. Cap di bawah lapisan yang dipilih
MAC: Cmd + Alt + E
WINDOWS: Ctrl + Alt + E
Setelah Anda memilih lapisan Anda, gunakan perintah ini untuk menggabungkannya menjadi satu lapisan saja. Untuk melihat mereka bergabung sebagai layer baru, cukup tambahkan pengubah Shift. Ini berguna jika Anda perlu melakukan penyesuaian di kemudian hari.
07. Lapisan baru via copy
MAC: Cmd + J
WINDOWS: Ctrl + J
Gunakan perintah ini untuk membuat layer baru dari yang sudah ada. Terdengar rumit? Mencobanya!
08. Lapisan baru via cut
MAC: Cmd + Shift + J
WINDOWS: Ctrl + Shift + J
Seperti membuat layer baru via copy, perintah ini akan membuat layer baru dengan area gambar yang dipilih di dalamnya. Satu-satunya perbedaan melalui cut adalah bahwa ia akan menghapus bagian gambar yang dipilih dari gambar aslinya.
09. Bawa layer ke atas tumpukan
MAC: Cmd + Shift +]
WINDOWS: Ctrl + Shift +]
Di sini, Anda dapat memindahkan lapisan pilihan Anda ke puncak setumpuk gambar yang sedang Anda kerjakan di Photoshop.
10. Kirim layer ke bawah tumpukan
MAC: Cmd + Shift + [
WINDOWS: Ctrl + Shift + [
Ya, ini cukup jelas. Ini sama persis dengan perintah di atas, tapi sebaliknya.
11. Bawa layer ke depan
MAC: cmd +]
WINDOWS: Ctrl +]
Pintasan Photoshop ini memungkinkan Anda membawa gambar yang dipilih ke depan.
12. Kirim layer kembali
MAC: Cmd + [
WINDOWS: Ctrl + [
Jika Anda memutuskan untuk berubah pikiran, Anda selalu dapat memilih gambar dan mengirimkannya ke bagian belakang tumpukan.
13. Salin beberapa lapisan
MAC: Shift + Cmd + C
WINDOWS: Shift + Ctrl + C
Buatlah pilihan, lalu gunakan perintah ini untuk mengambil setiap lapisan ke clipboard, bukan hanya pemilihan lapisan saat ini.
14. Pilih kembali
MAC: Cmd + Shift + D
WINDOWS: Ctrl + Shift + D
Ini adalah perintah yang bagus untuk saat Anda secara tidak sengaja mengklik salah satu bagian. Menekan tombol ini akan memiliki bagian yang dipilih kembali dalam waktu singkat.
15. Balikkan pilihan
MAC: Cmd + Shift + I
WINDOWS: Ctrl + Shift + I
Pilih objek di sekitar gambar yang telah dipilih sebelumnya. Dengan cara ini, Anda bisa mengatasi fokus utama Anda tanpa kehilangannya.
16. Pilih semua lapisan
MAC: Cmd + Opt + A
WINDOWS: Ctrl + Alt + A
Perintah yang sempurna untuk saat-saat ketika Anda perlu menyelesaikan semuanya.
17. Pilih lapisan bawah
MAC: Opt +,
WINDOWS: Alt +,
Ini akan memilih lapisan bawah di panel Lapisan.
18. Pilih lapisan atas
MAC: Opt +.
WINDOWS: Alt +.
Ini akan memilih lapisan atas di panel Lapisan.
19. Hapus pilihan dari area seleksi
MAC: Opt + drag
WINDOWS: Alt + drag
Jika Anda perlu untuk membatalkan pilihan daerah tertentu yang tajam, maka tekan tombol ini dan tarik mouse Anda.
20. Hapus semua area berpotongan
MAC: Shift + Opt + drag
WINDOWS: Shift + Alt + drag
Jika Anda tidak ingin membatalkan pilihan area, Anda dapat menggunakan pintasan ini untuk memastikan Anda mengklik apa yang Anda inginkan.
21. Hapus seluruh gambar
MAC: Cmd + D
WINDOWS: Ctrl + D
Jika Anda perlu melepaskan diri dari gambar, gunakan pintasan Photoshop ini untuk membatalkan pilihan apa pun yang telah Anda klik.
22. Temukan pegangan ukurannya
MAC: Cmd + T, lalu Cmd + 0
WINDOWS: Ctrl + T, lalu Ctrl + 0
Saat menempelkan lapisan atau seleksi ke dalam gambar Photoshop dan gambar itu lebih besar dari gambar saat ini, sulit untuk menemukan pegangan ukurannya. Perintah ini memilih Transform dan ukuran gambar di dalam jendela sehingga Anda dapat melihat pegangan ukurannya.
23. Pindahkan pilihan
MAC: Alat Spasi + Marquee
WINDOWS: Alat Spasi + Marquee
Ingin memindahkan pilihan dengan mudah? Cukup pilih alat Marquee, dan tekan dan tahan Spasi. Terus lakukan sampai seleksi berada di tempat yang benar.
24. Pilih masing-masing saluran
MAC: Cmd + 3 (merah), 4 (hijau), 5 (biru)
WINDOWS: Ctrl + 3 (merah), 4 (hijau), 5 (biru)
Memilih dengan Photoshop Channels membuat menghapus objek yang kompleks dari latar belakang jauh lebih mudah daripada menggunakan alat lainnya. Dan menggunakan shortcut Photoshop ini membuat prosesnya semakin sederhana.
25. Pilih warna dari gambar
MAC: Opt + Brush tool
WINDOWS: Alt + Brush tool
Saat bekerja dengan sikat Photoshop, jika Anda ingin mencicipi warna dari gambar, alih-alih mengklik alat Eyedropper, cukup tahan tombol Alt atau Option untuk beralih sementara. Lalu kembalilah kembali ke Brush tool.
26. Menambah / mengurangi ukuran sikat
MAC: ]/[
WINDOWS:] / [
Mendapatkan ukuran kuas Anda tepat adalah salah satu aspek terpenting Photoshop. Lakukan dengan perintah ini.
27. Isi
MAC: Shift + F5
WINDOWS: Shift + F5
Apakah Anda ingin mengisi seleksi dengan warna foreground atau dengan pola yang dipilih, gunakan cara pintas Photoshop ini untuk menyelesaikan pekerjaan dengan cepat.
28. Meningkatkan / mengurangi kekerasan sikat
MAC: }/{
WINDOWS:} / {
Sikat kekerasan sama pentingnya, jadi lakukan dengan benar dengan jalan pintas ini.
29. Sikat sebelumnya / berikutnya
MAC: ,/.
WINDOWS:, /.
Hemat waktu dan gangguan dengan menggunakan perintah sederhana ini untuk segera berpindah melalui berbagai sikat yang ditawarkan.
30. Kuas pertama / terakhir
MAC: </>
WINDOWS: </>
Jika Anda tidak ingin melewati seluruh rangkaian sikat yang ditawarkan, tekan perintah ini untuk kembali ke awal atau akhir.
31. Toggle opsi airbrush
MAC: Shift + Opt + P
WINDOWS: Shift + Alt + P
Simulasikan penyemprotan lukisan dengan alat Airbrush Photoshop menggunakan cara pintas yang bermanfaat ini.
32. Simpan untuk web & perangkat
MAC: Cmd + Shift + Opt + S
WINDOWS: Ctrl + Shift + Alt + S
Cukup jelas, tapi jika Anda memilih untuk tidak menyeret mouse Anda ke sejumlah pilihan, gunakan pintasan Photoshop ini di keyboard Anda.
33. Tutup dan pergi ke Bridge
MAC: Cmd + Shift + W
WINDOWS: Ctrl + Shift + W
Sesuai namanya, ini akan menutup dokumen Anda dan kemudian membuka Adobe Bridge, di mana Anda dapat memilih file berikutnya yang ingin Anda kerjakan.
 34. Tingkat
34. TingkatMAC: Cmd + L
WINDOWS: Ctrl + L
Saat mengedit gambar Anda, Anda akan menggunakan kotak Levels secara teratur. Simpan sendiri beberapa saat dengan shortcut Photoshop ini.
35. Free Transform
MAC: Cmd + T
WINDOWS: Ctrl + T
Perintah ini membuka tool Free Transform Photoshop untuk mengubah ukuran, memutar, dan meniru gambar dengan menggunakan garis besar yang bisa diseret.
36. Curves
MAC: Cmd + M
WINDOWS: Ctrl + M
Pintasan Photoshop ini memungkinkan Anda untuk dengan cepat mengedit Curves pada sebuah gambar.
37. Saldo Warna
MAC: Cmd + B
WINDOWS: Ctrl + B
Ini adalah cara pintas Photoshop yang sempurna untuk mengedit Saldo Warna gambar Anda.
38. Hue / Saturation
MAC: Cmd + U
WINDOWS: Ctrl + U
Dua alat Photoshop yang hebat ini akan membantu Anda dalam pertempuran keseimbangan warna, dan mengurangi jumlah crossover.
39. Desaturate
MAC: Cmd + Shift + U
WINDOWS: Ctrl + Shift + U
Konversikan gambar berwarna ke nilai grayscale, biarkan gambar dalam mode warna yang sama.
40. Perbaikan gambar cepat
Nada Otomatis
MAC: Shift + Cmd + L
WINDOWS: Shift + Ctrl + L
Kontras Otomatis
MAC: Opt + Shift + Cmd + L
WINDOWS: Alt + Shift + Ctrl + L
Warna otomatis
MAC: Shift + Cmd + B
WINDOWS: Shift + Ctrl + B
Setelah perbaikan cepat untuk foto? Meskipun mereka bukan obat yang dapat dipercaya, alat ini biasanya layak dilakukan untuk memperbaiki gambar Anda secara otomatis.
41. Koreksi lensa
MAC: Shift + Cmd + R
WINDOWS: Shift + Ctrl + R
Kamera selalu terletak, terutama di mana distorsi lensa terlibat. Gunakan filter koreksi lensa untuk mengurangi efek distorsi barrel, distorsi pincushion dan vignetting.
42. Sudut Lebar Adaptif
MAC: Opt + Shift + Cmd + A
WINDOWS: Opt + Shift + Ctrl + A
Lensa wide-angle dapat membawa distorsi khusus mereka sendiri, dan Photoshop memiliki filter untuk ini. Filter Adaptive Wide Angle dapat dengan cepat meluruskan garis yang tampak melengkung di panorama, atau foto yang diambil dengan mata ikan dan lensa sudut lebar.
43. Filter Baku Kamera
MAC: Shift + Cmd + A
WINDOWS: Shift + Ctrl + A
Dengan Photoshop versi lama Anda harus menjalankan Adobe Camera Raw sebagai program terpisah. Tapi di Photoshop CC itu tersedia sebagai filter, memungkinkan Anda untuk secara non-destruktif menerapkan penyesuaian canggih untuk semua jenis gambar.
44. Skala Sadar Konten
MAC: Cmd + Shift + Opt + C
WINDOWS: Ctrl + Shift + Alt + C
Skala gambar Anda ke negara pilihan Anda dengan shortcut Photoshop super cepat ini.
Google Terjemahan untuk Bisnis:Perangkat PenerjemahPenerjemah Situs Web45. Move Content-Aware MAC DAN WINDOWS: Shift + J Alat konten-sadar terkini di Photoshop CC memungkinkan Anda memindahkan benda-benda di sekitar foto, dan dengan cerdas akan mengisi celah tempat mereka dulu. Buat topeng kliping MAC: Cmd + Opt + G WINDOWS: Ctrl + Alt + GA cara bagus untuk menjaga bayangan dan bayangan tempat mereka berada, alat masker kliping sangat dasar namun berguna.
47. Mode pemadaman
MAC: Shift ++ atau -
WINDOWS: Shift ++ atau -
Photoshop memiliki beragam blending mode untuk menciptakan efek keren. Gunakan perintah ini untuk melakukan siklus melalui masing-masing.
48. Kotak dialog hitam putih
MAC: Shift + Cmd + Opt + B
WINDOWS: Shift + Ctrl + Alt + B
Mempercepat proses konversi foto berwarna menjadi hitam putih dengan shortcut Photoshop ini, yang membuka kotak dialog penyesuaian hitam dan putih.
49. Ubah ukuran gambar
MAC: Cmd + Opt + i
WINDOWS: Ctrl + Alt + i
Siapkan ukuran gambar Anda dengan mudah dengan cara pintas cepat dan sederhana ini.
50. Tampilkan / Sembunyikan Poligon
Dalam seleksi
MAC: Opt + Cmd + X
WINDOWS: Alt + Ctrl + X
Ungkapkan Semua
MAC: Opt + Shift + Cmd + X
WINDOWS: Opt + Shift + Ctrl + X
Jika Anda bekerja dengan aset 3D, gunakan opsi ini untuk melihat poligon yang membentuk model 3D Anda.
MAC: Opt + Shift + Cmd + R
WINDOWS: Alt + Shift + Ctrl + R
Setelah puas dengan model 3D Anda, gunakan pintasan Photoshop ini untuk membuat render akhir dan buat versi kualitas tertinggi untuk keluaran ke web, cetak, atau animasi.
52. Lihat piksel sebenarnya
MAC: Cmd + Opt + 0
WINDOWS: Ctrl + Alt + 0
Melihat gambar di Photoshop dalam piksel sebenarnya memberi Anda kesempatan untuk melihat setiap piksel secara terpisah - memastikan pekerjaan Anda sempurna.
53. Fit di layar
MAC: Cmd + 0
WINDOWS: Ctrl + 0
Pintasan Photoshop ini adalah cara terbaik untuk melihat karya Anda dalam segala kemuliaannya di layar.
54. Zoom in
MAC: Cmd ++
WINDOWS: Ctrl + +
Jika Anda ingin turun ke seluk beluk gambar, perbesar dengan perintah pintasan Photoshop ini.
55. Perkecil
MAC: Cmd + -
WINDOWS: Ctrl + -
Dapatkan wawasan tentang bagaimana pekerjaan Anda akan terlihat dari jauh dengan perintah zoom out ini.
56. Meningkatkan / mengurangi ukuran teks yang dipilih dengan 2pts
MAC: Cmd + Shift +> / <
WINDOWS: Ctrl + Shift +> / <
Percobaan dengan teks di Photoshop dengan menggunakan perintah ini untuk mengubah ukurannya dengan 2pts.
57. Meningkatkan / mengurangi ukuran teks yang dipilih dengan 10pts
MAC: Cmd + Option + Shift -> / <
WINDOWS: Ctrl + Alt + Shift +> / <
Cara pintas Photoshop ini bekerja sama seperti perintah di atas, tapi kali ini 10pts.
58. Kenaikan / penurunan kerning atau tracking
MAC: Opt + panah kanan / kiri
WINDOWS: Alt + panah kanan / kiri
Sesuaikan ruang antara teks Anda di Photoshop dengan perintah keyboard praktis ini.
59. Sejajarkan teks kiri / tengah / kanan
MAC: Cmd + Shift + L / C / R
WINDOWS: Ctrl + Shift + L / C / R
Cara yang bagus untuk bereksperimen dengan penyelarasan teks Anda, pintasan Photoshop ini akan memungkinkan Anda melakukannya dengan cepat.
60. Tampilkan / Sembunyikan pilihan pada tipe yang dipilih
MAC: Cmd + H
WINDOWS: Ctrl + H









No comments:
Post a Comment