oleh Tabor Robak
Dalam tutorial ini Anda akan belajar cara membuat jenis-art yang mencolok dengan memanfaatkan gaya layer Photoshop. Anda akan menggunakan gambar yang sama pada beberapa lapisan, memodifikasi setiap versi dengan gaya lapisan sendiri - ini dapat membantu Anda mencapai efek dramatis yang tampak jauh lebih rumit untuk membuat nya. TIPS praktis yang dapat menghemat banyak waktu - sementara juga menciptakan karya maskimal. Teknik ini paling efektif bila digunakan untukJenis-art - dan khususnya logo - tetapi memiliki banyak kegunaan lain. Di sini, ditunjukkan bagaimana efek gel bersinar, tetapi Anda juga bisa menggunakannya untuk membuat seperti plastik, logam atau tekstur lainnya.
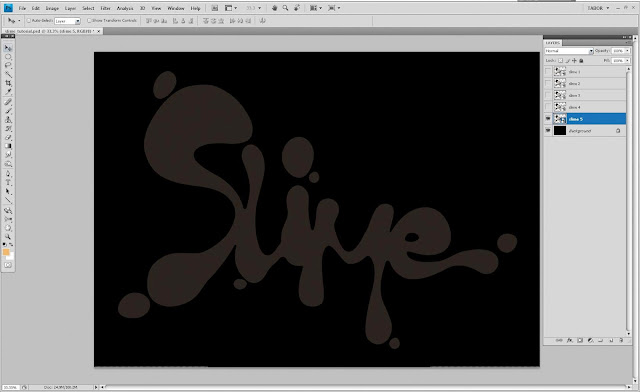
Buat file baru dengan 300dpi dokumen A4 Photoshop di color RGB, dengan latar belakang hitam. Pilih File> Place dan impor slime.ai file dari link download - atau menggunakan sepotong vektor atau jenis seni. Ukuran sehingga cocok dan nyaman dalam kanvas. Gandakan layer ini empat kali (Cmd / Ctrl + J), penamaan lapisan 'lendir 1', 'lendir 2' dan seterusnya dari atas ke bawah sampai Anda mendapatkan 'lendir 5'. Sembunyikan 'lendir 1' sampai 'lendir 4'.
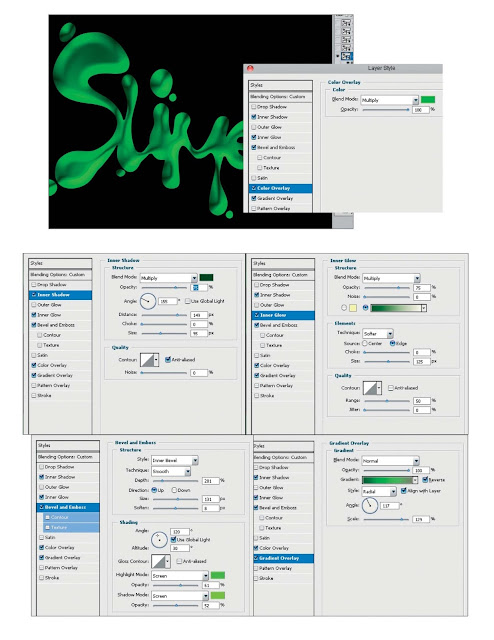
Untuk lapisan dasar kita ingin membuat bentuk umum dan dimensi. Klik dua kali 'lendir 5' lapisan untuk membuka dialog Layer Style. Di bawah Advanced Blending, geser slider Fill Opacity menjadi 0, kemudian atur gaya lapisan seperti yang ditunjukkan di screengrabs.
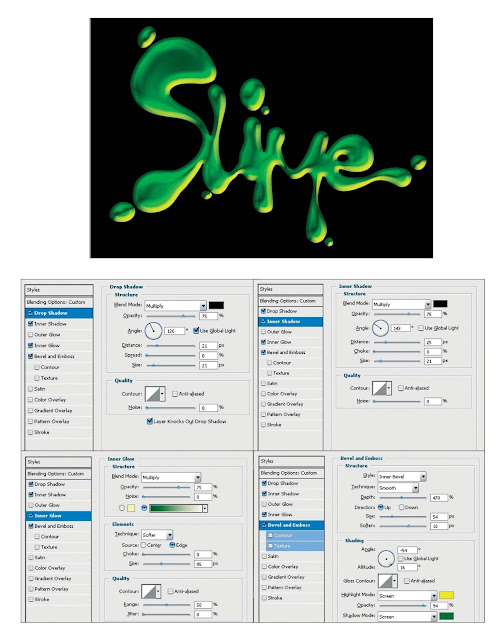
Langkah 3
Sekarang kita perlu menambahkan beberapa highlights untuk gambar, untuk membuat lebih mendalam. Tambahkan warna terang sekunder untuk kepentingan visual. Hidupkan 'lendir 4' layer dan double-klik untuk membuka Layer Style palette. Di bawah Advanced Blending tarik Isi Opacity Slider ke 0, dan lagi menyalin gaya lapisan sehingga mereka cocok dengan screengrabs.
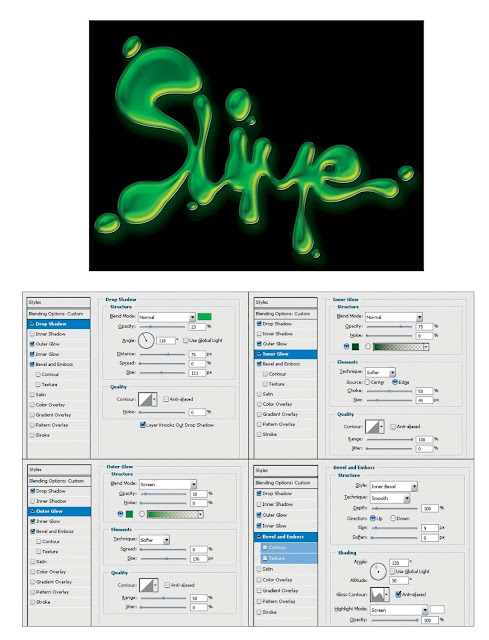
Saatnya untuk membuat gambar lebih tajam dengan menerapkan efek yang menonjolkan tepinya. Aktifkan 'lendir 3', dan buka dialog Layer Style. Tarik Isi Opacity Slider Lanjutankan ke Blending ke 0, dan salin pengaturan layer style seperti yang ditunjukkan.
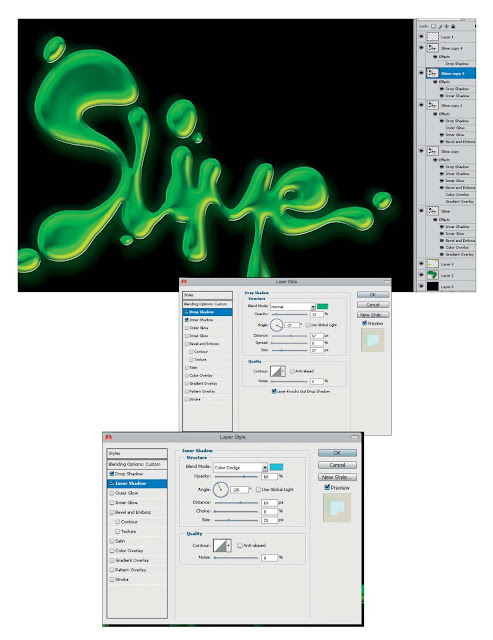
Sekarang saatnya untuk beberapa kontras dan cahaya untuk benar-benar membuat gambar. Aktifkan 'lendir 2' dan klik dua kali untuk membuka Layer Style palette. Sekali lagi, dalam Advanced Blending tarik slider Fill Opacity menjadi 0, lalu salin pengaturan layer style sini.
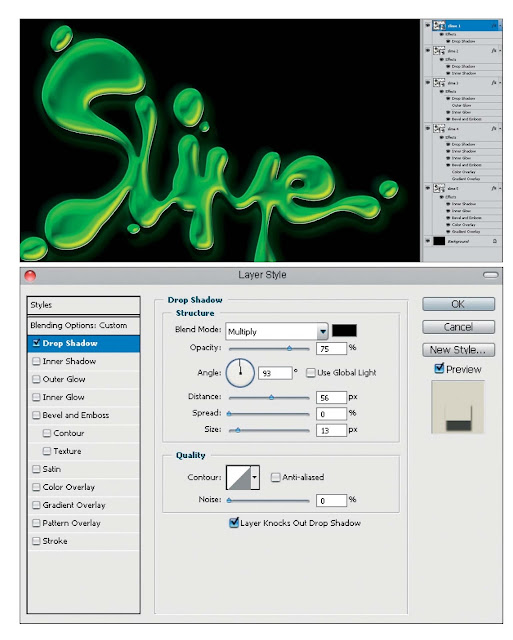
Untuk memberikan citra kedalaman lebih lanjut kita perlu menambahkan drop shadow. Hidupkan 'lendir 1' layer dan membuka Layer Style palette. Seperti sebelumnya, mengatur Opacity Isi ke 0, dan menyalin pengaturan seperti yang ditunjukkan di screen shot.

Langkah 7
Pilih semua lima lapisan lendir dan tekan Cmd / Ctrl + Alt / Opt + E untuk menggabungkan mereka ke layer baru. Sembunyikan lapisan lendir sebelumnya sehingga Anda dapat mengaksesnya kemudian, kemudian ke embellishment: ini adalah waktunya membuat gambar ini dengan gaya Anda sendiri. Di sini, digunakan Airbrush (B) untuk menambahkan beberapa highlights, maka buat sebuah kilauan dengan airbrush dan copy dan paste itu. Gelembung dan tetesan disalin dan disisipkan bagian atas 'i' dan bawah 'm'. Akhirnya lakukan airbrush semprotkan sedikit ungu ke latar belakang.

Penulis
Seorang ilustrator yang tinggal di AS Tabor Robak ini sangat dipengaruhi oleh hiperrealitas yang ia lihat sebagai warisan budaya nya - "sebuah dunia yang hidup diciptakan oleh Hollywood efek khusus, video game, dan video musik di mana semuanya ideal dan berlebihan," katanya.

No comments:
Post a Comment