Pomme Chan
Jenis seni populer saat ini untuk segala macam alasan - dan itu adalah keterampilan yang sangat serbaguna untuk memiliki. Anda dapat menggunakan huruf bergambar dalam proyek-proyek mulai dari poster brosur - membuatnya menjadi teknik yang hebat untuk menambah toolset kreatif Anda. Namun berhati-hatilah: Jenis art sangat populer pada saat itu ada banyak crud di luar sana. Aturan yang sama seperti untuk setiap gaya estetika: mempelajari dasar-dasar hati-hati, dan kemudian menjadi original.
Dengan berdasarkan jenis-art ada dimensi ekstra utuh, meskipun: keterbacaan. Sebagai fitur kami mengatakan, ada beberapa perdebatan tentang bagaimana dibaca berdasarkan jenis-art perlu - tetapi Anda harus dapat membuat tulisan yang benar-benar jelas jika Anda atau klien merasa proyek memerlukannya. Dalam tutorial ini, tulisan guru Pomme Chan berbicara Anda langkah-demi-langkah melalui bagaimana dia diciptakan gambar ini luar biasa.
Langkah 1
Dalam Illustrator, membuka file baru dan mendirikan sebuah karya seni A4. Ketik kata-kata 'Jenis Art' di Helvetica, kemudian membuat garis besar (Type> Buat Outline, atau Cmd / Ctrl + Shift + O). Melakukan penyesuaian dengan jenis menggunakan Direct Selection tool (panah putih), kemudian gunakan Pen tool (P) untuk membuat pusaran di mana Anda ingin garis mengalir. Ini tidak perlu harus tepat - Anda dapat menyesuaikan mereka nanti. Ketika Anda sudah selesai, mengunci lapisan ini sehingga Anda tidak dapat memindahkannya - Anda hanya akan menggunakannya sebagai panduan.
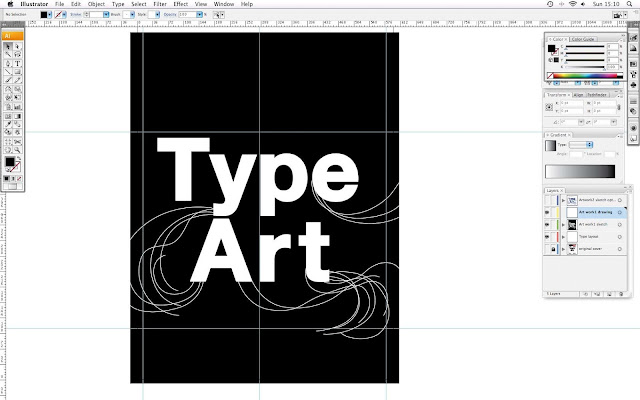
Sekarang tambahkan layer baru dan menggunakan alat Pen (P) untuk membuat dua atau tiga baris - percobaan dengan pilihan blending sini. Kita akan membuat bayangan di dalam jenis huruf, sehingga Anda harus jelas bagaimana Anda ingin jenis Anda mengalir. Kuncinya adalah bahwa awal dan akhir dari kedua garis harus di sumbu vertikal dan horizontal yang sama, dan tidak boleh terlalu jauh dari satu sama lain. Di tengah garis Anda dapat membuat tikungan dan kurva, tetapi di tengah-tengah garis Anda dapat memutar dan kurva mereka. Kedua garis harus cukup tipis (saya menggunakan 0.25pt).
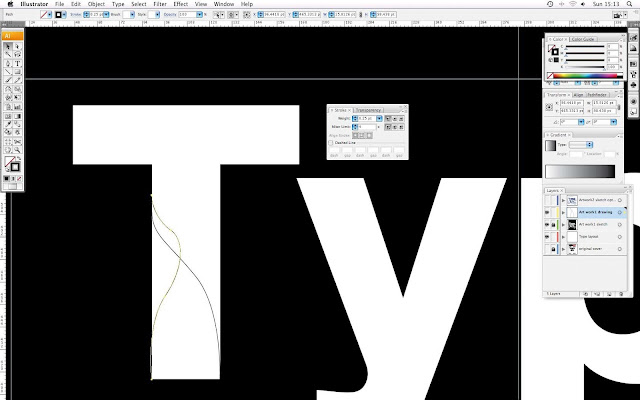
Langkah 3
Perubahan berikutnya satu baris ke putih, dan yang lainnya menjadi hitam. Klik pada tool Blend pada toolbar, klik pada Option Blend> Halus Warna. Klik di awal atau akhir jalur putih.
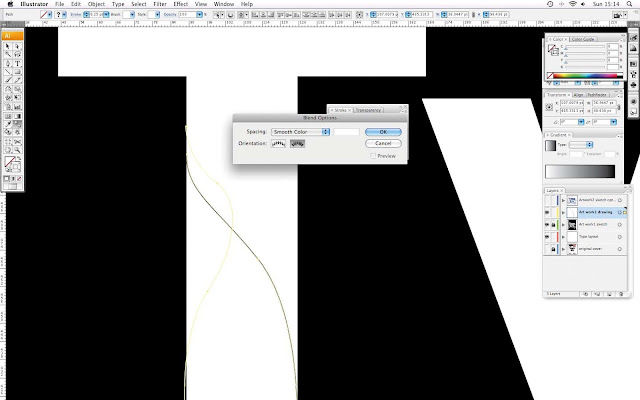
Sekarang Anda memiliki kurva dicampur bagus. Ulangi langkah ini untuk sisa jenis Anda. Jika keluar mencari benar-benar salah, ini mungkin karena Anda telah membuat kurva di tengah terlalu rumit. Caranya adalah dengan mencocokkan jumlah titik jangkar di masing-masing pasangan dari jalur. Anda tidak harus menghitung segala sesuatu, pastikan mereka tidak sangat berbeda satu sama lain. Bersabarlah - langkah ini berlangsung beberapa jam atau lebih.
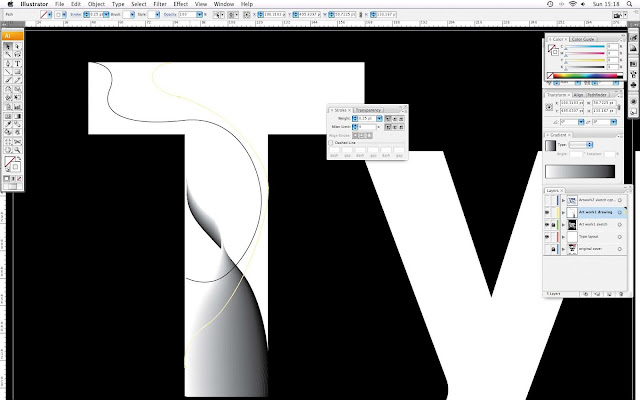
Setelah Anda mengisi surat Anda dengan kurva dicampur, bermain dengan lapisan kurva, membuat mereka lebih besar (Cmd / Ctrl +]) atau lebih kecil (Cmd / Ctrl + [) sampai Anda puas dengan itu. Buat beberapa garis berputar putih di dalam surat itu, terutama di sekitar daerah putih, menggunakan alat Pen dengan garis hitam 0.1pt diisi dengan putih.
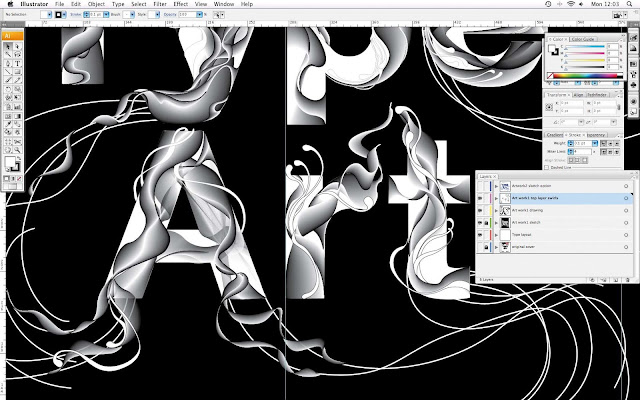
Setelah Anda puas dengan segala sesuatu, saatnya untuk membuat mereka berputar di luar. Membuka lapisan Draft Anda buat di awal. Pilih semua lini, lalu pilih View> Guides> Membuat Guides (Cmd / Ctrl + 5).

Sekarang kita perlu membuat kuas. Kita perlu stroke yang tipis pada awal dan akhir: Anda dapat membuka material.ai file dari file proyek Anda dibuka pada awal tutorial dan menyalin setiap brush bentuk untuk file Anda - atau membuat garis Anda sendiri, maka klik simbol Brush dan pilih New Brush> New Art Brush> proporsional.
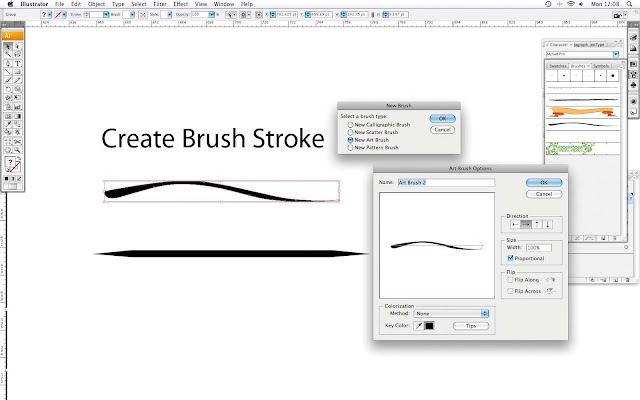
Sekarang gunakan Pen tool untuk membuat jalur yang mengikuti panduan kurva Anda. Kemudian pilih sikat Anda, set ke stroke sangat halus (0,1 sampai 0.25pt). Sekarang melacak atas pusaran luar dan di dalam surat-surat. Bermain dengan opacity - pengaturan ke 50% pada blending mode Normal, atau pengaturan blending mode ke Overlay dan opacity 80% dalam surat itu.
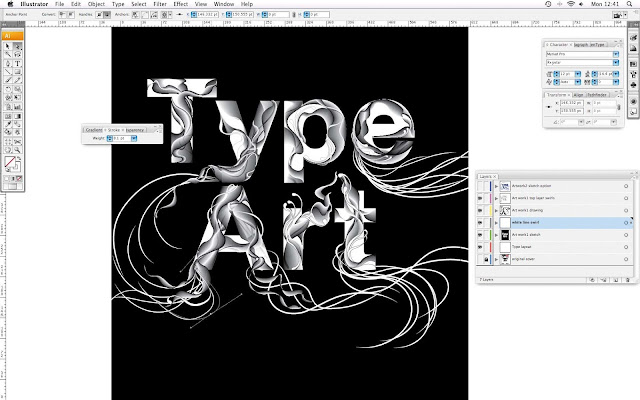
Setelah Anda punya segala sesuatu di tempat yang tepat saatnya untuk proses dekoratif. Anda dapat menambahkan lingkaran menggunakan alat Ellipse (L) dengan warna gradien radial. Bermain-main dengan ini, membuat mereka sedikit lebih besar dekat surat itu dan lebih kecil lebih jauh, dan menempatkan mereka di sekitar garis pusaran putih. Membuka surat Ketikkan teks Art Anda, dan mengatur warna surat kepada 50% abu-abu. Lalu copy layer.
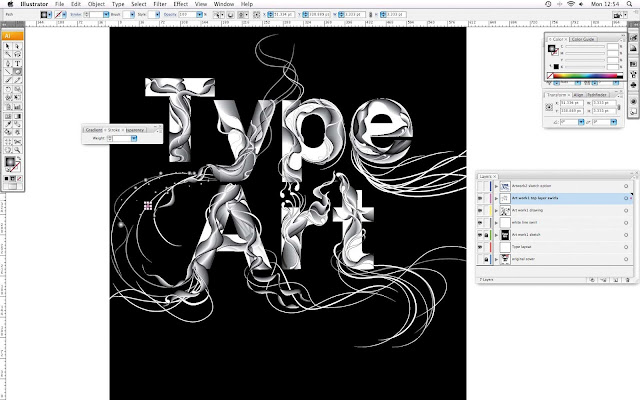
Buka Photoshop, membuat karya seni A4 baru di 300dpi di RGB, kemudian paste setiap lapisan dari file Illustrator. Smart Objects nyaman, tapi aku lebih suka untuk menyisipkan di Pixels sehingga saya dapat menghapus atau membersihkan bit di Photoshop.

Buka file Material.ai, dan menyalin gambar garis mawar. Paste ke Photoshop, kemudian memutar, menyalin dan memindahkan mereka sekitar sampai Anda puas.
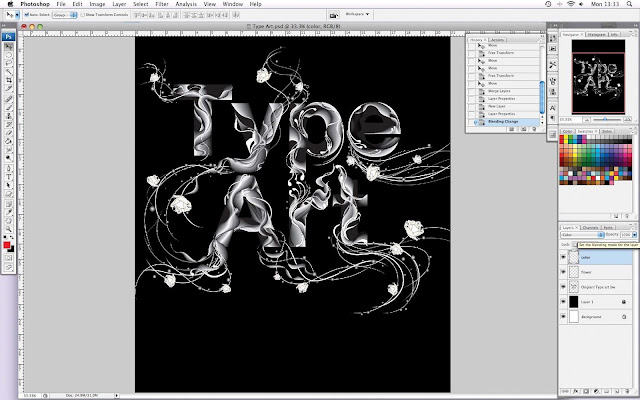
Sekarang mari kita menambahkan beberapa warna. Dalam layer baru di bagian atas palet Layers, mengatur blending mode ke Color dan kemudian mulai menambahkan warna menggunakan alat Brush: cara ini sangat mudah untuk menambah atau menghapus warna tanpa mempengaruhi daerah lain. Ketika saya warna, saya mengatur opacity Brush tool untuk 30% sampai 40% untuk menjaga warna-warna lembut.
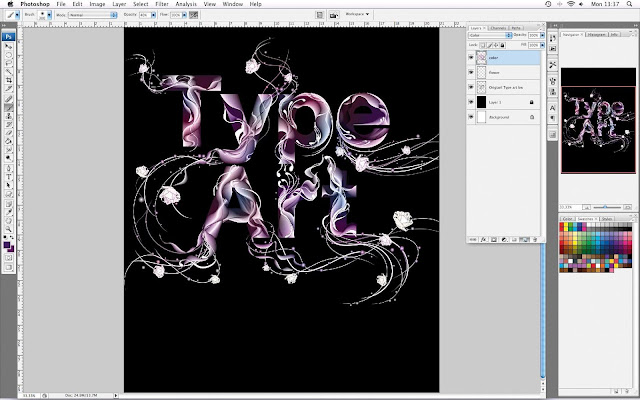
Bila Anda senang dengan warna Anda, membuat layer baru di atas lapisan lainnya untuk dekorasi background. Menggunakan Elliptical Marquee (M) membuat lingkaran kemudian, menggunakan alat Brush, cat warna sangat ringan sekitar lingkaran. Kadang-kadang Anda dapat membuat lingkaran kemudian membalikkan seleksi (Cmd / Ctrl + Shift + I) dan mengisi sekitarnya, juga.
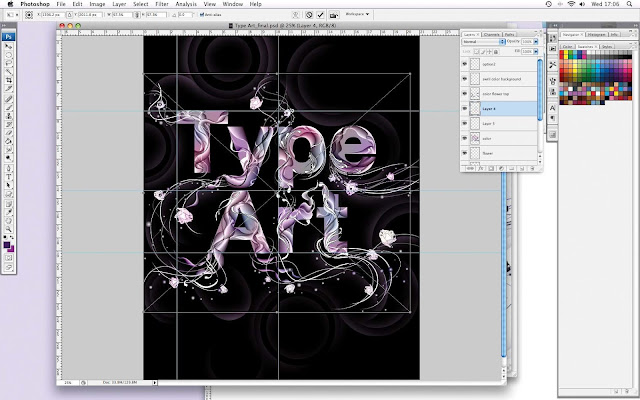
Menghapus lapisan latar belakang hitam. Klik pada lapisan berputar-garis putih, kemudian membalikkan mereka (Cmd / Ctrl + I): ini akan menjadi garis hitam. Mengatur opacity layer ke 50% dan memindahkannya sehingga di bawah lapisan warna - ini akan memberikan karya seni warna-warna lembut yang indah. Anda dapat warna mawar jika Anda belum melakukannya mereka sudah: klik pada lapisan bunga, Pilih> Load Selection, kemudian membuat lapisan lain, pengaturan ke Multiply. Mulai mengisi mawar dalam layer dengan warna.
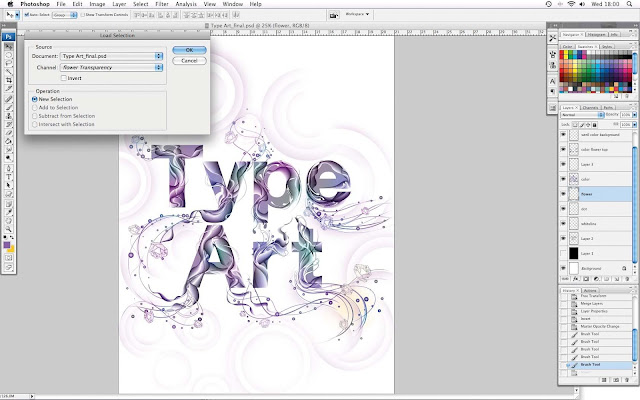
Sekarang kita perlu menambahkan sentuhan akhir - Saya ingin kata-kata bersinar; ini juga membuat mereka lebih mudah dibaca. Klik pada lapisan hitam-putih asli Anda bahwa Anda disisipkan dari Illustrator, pilih Layer Style> Outer Glow, dan memilih warna yang Anda inginkan. Atur opacity ke 20%, suara ke 0, menyebar ke 14%, ukuran untuk 38% dan kisaran 50%. Anda dapat menerapkan pengaturan ini ke lapisan lain juga jika Anda suka.
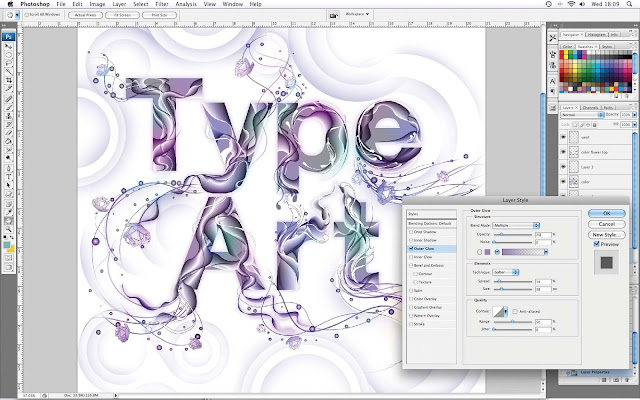
Kami hampir selesai. Saya ingin memiliki warna yang lebih gelap dalam jenis - Anda dapat mengatur ini menggunakan Edit> Adjustment> Tingkat. Anda juga dapat membuat garis luar lembut menggunakan sikat Erase (set ke 50% opacity), menghapus pada akhir setiap stroke atau di mana pun Anda pikir itu cocok.
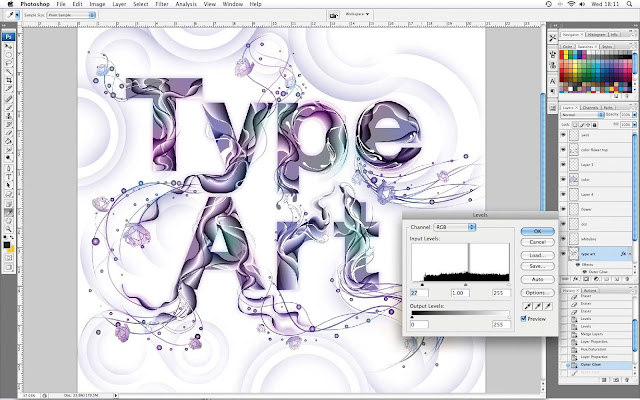



No comments:
Post a Comment