5 laptop terbaik untuk Photoshop
Entah Anda seorang freelance, pelajar atau pekerja rumah, inilah pilihan laptop terbaik untuk Photoshop. Ada beberapa faktor yang perlu dipertimbangkan saat Anda mencari laptop terbaik untuk pekerjaan Photoshop. Pertama, pikirkan di mana Anda akan melakukan sebagian besar pekerjaan Anda. Jika Anda menginginkan laptop untuk Photoshop yang bisa Anda keluarkan dan tentang secara teratur, Anda harus selalu mengorbankan sedikit kemudahan untuk dibawa. Jika Anda hanya berpindah dari studio ke studio - sebagai freelancer mungkin - Anda bisa lolos dengan mesin yang lebih berat dan berorientasi kinerja. Jika Anda ingin campuran keduanya, ada pilihan untuk Anda juga. Tapi jangan berharap mereka menjadi murah.
Pilih rencana Cloud Kreatif Anda
Kami telah mengumpulkan lima laptop terbaik untuk menjalankan Photoshop yang mencakup semua basis ini - jadi baca terus dan pilihlah pilihan Anda.
01. HP ZBook Studio G4 DreamColorPower memenuhi portabilitas - laptop yang fantastis untuk Photoshop Prosesor: Intel Xeon CPU | Grafik: NVIDIA Quadro M1200 | Layar: 15,6 inci 3840x2160 | Penyimpanan: SSD 512GB | Memori: RAM 32GB | Port: 2 x USB-C (Thunderbolt 3, DisplayPort), 1 x HDMI, 1 x USB 3.0 | Dimensi: 375 (w) x 255 (d) x 18 (h) mm | Berat: 2.09kg (4.6lbs)
Layar yang bagus Spesifikasi teratas
Relatif ramping untuk mendapatkan kekuatan . Kelemahan : Mahal
Jika Anda mencari all-out power dan harga tidak terlalu banyak pertimbangan, lihat HP ZBook Studio G4, yang merupakan rangkaian workstation mobile HP terbaru.
Model top-end tidak murah, namun memiliki spesifikasi yang luar biasa termasuk display DreamColor 4K 15,6 inci yang mudah dikenali dengan warna, CPU Core Intel Xeon yang berkobar cepat, RAM 32GB, SSD 512GB dan NVIDIA Quadro M1200 yang didedikasikan. grafis dengan VRAM 4GB. Ada juga rangkaian port yang sehat untuk periferal dan speaker Bang & Olufsen. Pada lebih dari 2kg (4,6 lbs), tidak akan mematahkan punggung Anda membawanya di sekitar, dan itu sangat tipis pada 18mm.
02. MacBook Pro dengan Touch Bar
Membangun kualitas hebat dengan fungsi Touch Bar yang sangat baik
Prosesor: Intel Core i7 | Grafis: Radeon Pro 560 dengan memori 4GB | Layar: 15 inci 1920x1200 | Penyimpanan: SSD 512GB | Memori: RAM 16GB | Port: 4 x Thunderbolt 3 | Dimensi: Dimulai dari 349 (w) x 240 (d) x 15,5 (h) mm | Berat: 1.95kg (4,3lbs)
Fantastis membangun kualitas
Touch Bar bekerja dengan Photoshop
Kelemahan : Mahal
Kami tidak bisa menghindari MacBook Pro dengan Touch Bar di daftar laptop terbaik untuk Photoshop. Ini adalah mesin fenomenal untuk menjalankan program yang hebat untuk semua jenis karya kreatif. Model 15 inci adalah pilihan utama kami, hadir dengan CPU 2.966Hz, RAM 16GB, SSD 512GB, dan empat port ThunderBolt 3.
Touch Bar - sementara mungkin tidak sekeren memiliki layar multi-sentuh - sangat berguna dengan Photoshop, memungkinkan Anda melakukan tindakan cepat, seperti memilih warna atau mengubah keburaman lapisan, dengan menggesekkan jari Anda sepanjang bar.
Ini mahal, tapi membangun kualitas tak bernoda dan MacBook Pro sangat portabel.
03. Razer Blade 14
Laptop gaming yang mengemas kekuatan untuk pro kreatif
Prosesor: Intel Core i7 | Grafik: NVIDIA GeForce 6GB VRAM | Layar: layar UHD 14 inci | Penyimpanan: 1TB SSD | Memori: RAM 16GB | Port: 1 x USB-C (Thunderbolt 3), 1 x HDMI, 4 x USB 3.0 | Dimensi: Dimulai pada 345 (w) x 235 (d) x 17,9 (h) mm | Berat: 1.95kg (4,3lbs)
Ramping dan ringan
Sangat kuat
Keyboard keren
Tidak banyak
Razer Blade mungkin adalah laptop yang dibangun untuk para gamer, tapi ini adalah mesin yang luar biasa untuk para profesional kreatif juga. Serta serius melihat bagian dan menjadi ringan dan ramping, ia menghasilkan pukulan besar, dengan layar multi-touch 4K, hingga 1TB SSD, RAM 16GB dan prosesor quad-core Core i7 terbaru.
Anda juga mendapatkan konektivitas Thunderbolt 3 (melalui USB-C), USB 3.0 dan HDMI output. GeForce GTX 1060 dengan VRAM 6GB membuat mesin ini bernyanyi untuk segala jenis karya grafis.
Oh, dan kami menyukai keyboard Razer - yang memiliki kunci backlit individual, yang berarti Anda dapat menciptakan efek pencahayaan Anda sendiri (kami yakin Anda bisa melakukan sesuatu yang kreatif dengan cara pintas keyboard yang paling sering Anda gunakan).
04. Microsoft Surface Book
Sebuah laptop tangguh yang berfungsi ganda sebagai buku sketsa digital
Prosesor: Intel Core i7 | Grafik: NVIDIA GeForce | Layar: 13,5 inci 1920x1200 | Penyimpanan: SSD 512GB | Memori: RAM 16GB | Port: 2 x USB 3.0, 1 x Mini DisplayPort | Dimensi: 312 (w) mm x 232 (d) mm x 22,8 (h) mm | Berat: 1.52kg (115lbs)
Excellent membangun kualitas
Bekerja dengan baik sebagai buku sketsa digital
Membutuhkan Dock Permukaan untuk ekspansi sejati
The Surface Book berada di puncak jajaran produk Permukaan Microsoft, dan Anda mendapatkan banyak daya, dengan kemudahan tablet yang dapat dilepas dengan layar multi-sentuh yang dapat Anda gunakan sebagai buku sketsa digital.
SSD 512GB, Core i7, RAM 16GB, versi GeForce adalah model laptop favorit kami. Dan meskipun harganya cukup mahal, stonkingly cepat dan memiliki kualitas membangun yang fantastis. Ingat, meskipun, bahwa Anda hanya mendapatkan layar 13,5 inci - layar 3000x2000 yang fantastis, layar 267ppi - jadi faktor biaya untuk monitor saat Anda kembali ke meja Anda (dan memang Dock Permukaan tambahan untuk dipasang di semua perangkat Anda).
05. Dell Precision 7720
Spec it up untuk satu ton daya 17-inci
Prosesor: Intel Core i7 | Grafik: NVIDIA Quadro M1200 | Layar: 17 inci 3840x2160 | Penyimpanan: SSD 512GB | Memori: RAM 16GB | Port: 1 x Thunderbolt 3, 1 x HDMI, 4 x USB 3.0 | Dimensi: Dimulai dari 417 (w) x 281 (d) x 28,5 (h) mm | Berat: 3.4kg (7.5lbs)
Layar besar
Sangat bisa dikonfigurasi
Tidak memiliki portabilitas
Perlu dikhususkan
Dalam spec yang paling dasar, Dell Precision 7720 sedikit underwhelming - bahkan tidak memiliki layar HD penuh. Tapi, jika Anda siap untuk menghabiskan sedikit lebih banyak dan masuk ke pilihan kustomisasi, Anda bisa membangun laptop impian Photoshop.
Sebagai contoh, kami memunculkan hewan mobile 17 inci untuk memiliki layar UHD, SSD 512GB dan Core i7 yang cepat untuk tempat teduh di bawah £ 3.000 (atau $ 3.130 di situs Dell di AS). Tentu, ini perlu banyak uang, tapi ingat Anda mendapatkan workstation portabel 17 inci di sini. Tentu dengan berat yang lumayan: 3.4kg (7.5lbs) tepatnya.
MENU POST
Cari Blog
Tuesday, August 29, 2017
Sunday, August 27, 2017
Saturday, August 26, 2017
Desain Baru iPhone 8
Apple iPhone 8 Desain Baru 'Dikonfirmasi'
IPhone 8 diharapkan menjadi iPhone Apple yang paling high-end, di depan dua perangkat lain, termasuk iPhone 7s dan iPhone 7s Plus, yang mungkin tidak menawarkan semua fitur baru dan lanjutan. Anda bisa mengharapkan iPhone 7s dan iPhone 7s Plus menjadi upgrade kecil untuk iPhone 7 tahun ini dan iPhone 7 Plus. IPhone 8 seharusnya menampilkan layar yang memakan hampir seluruh bagian depan telepon.
Menurut Forbes, Apa yang Anda lihat di bawah adalah desain perangkat keras yang telah selesai. Layar 5,8 inci yang diperbesar dan memanjang dikelilingi oleh bezels yang dipangkas secara dramatis sekitar 4mm di semua sisi, teori yang menjadi iPhone 8 tidak akan begitu rentan terhadap input yang tidak disengaja seperti tampilan Infinity and Edge di smartphone premium Samsung Galaxy.
Menurut rendering, iPhone baru akhirnya akan membuat lompatan persaingan penuh yang meniru Samsung Galaxy Edge, yang menghilangkan tombol home fisik pada layar 5,8 "baru, dari layar 4.7 inci milik iPhone 7. Mengganti bezels yang dapat diklik akan menjadi "Area Fungsi" baru di iOS 11 yang akan menampilkan notifikasi dan mengumpulkan tombol seperti menelepon dan menjeda semua dalam satu tempat (pikirkan panel sentuh MacBook).
Selain Apple ini memang akan mengganti kamera belakang dual horizontal dual iPhone 7 Plus dengan penembak sejajar vertikal pada iPhone 8. Switch ini untuk mendukung drive besar Apple ke Augmented Reality dimana kamera horizontal sejajar lebih efektif dan ponsel. Diharapkan bisa dilakukan dalam orientasi landscape.

Masih banyak lagi rahasia iPhone 8 yang masih ada: kapasitas baterai, spesifikasi kamera, performa chipset A11, dan lain-lain. Tapi ketika menyangkut tampilannya, ladies and gentlemen: ini adalah iPhone 8.
IPhone 8 diharapkan menjadi iPhone Apple yang paling high-end, di depan dua perangkat lain, termasuk iPhone 7s dan iPhone 7s Plus, yang mungkin tidak menawarkan semua fitur baru dan lanjutan. Anda bisa mengharapkan iPhone 7s dan iPhone 7s Plus menjadi upgrade kecil untuk iPhone 7 tahun ini dan iPhone 7 Plus. IPhone 8 seharusnya menampilkan layar yang memakan hampir seluruh bagian depan telepon.
Menurut Forbes, Apa yang Anda lihat di bawah adalah desain perangkat keras yang telah selesai. Layar 5,8 inci yang diperbesar dan memanjang dikelilingi oleh bezels yang dipangkas secara dramatis sekitar 4mm di semua sisi, teori yang menjadi iPhone 8 tidak akan begitu rentan terhadap input yang tidak disengaja seperti tampilan Infinity and Edge di smartphone premium Samsung Galaxy.
Menurut rendering, iPhone baru akhirnya akan membuat lompatan persaingan penuh yang meniru Samsung Galaxy Edge, yang menghilangkan tombol home fisik pada layar 5,8 "baru, dari layar 4.7 inci milik iPhone 7. Mengganti bezels yang dapat diklik akan menjadi "Area Fungsi" baru di iOS 11 yang akan menampilkan notifikasi dan mengumpulkan tombol seperti menelepon dan menjeda semua dalam satu tempat (pikirkan panel sentuh MacBook).
Selain Apple ini memang akan mengganti kamera belakang dual horizontal dual iPhone 7 Plus dengan penembak sejajar vertikal pada iPhone 8. Switch ini untuk mendukung drive besar Apple ke Augmented Reality dimana kamera horizontal sejajar lebih efektif dan ponsel. Diharapkan bisa dilakukan dalam orientasi landscape.

Masih banyak lagi rahasia iPhone 8 yang masih ada: kapasitas baterai, spesifikasi kamera, performa chipset A11, dan lain-lain. Tapi ketika menyangkut tampilannya, ladies and gentlemen: ini adalah iPhone 8.
10 Aplikasi Smartphone
10 Aplikasi Smartphone Non-Arsitektur Gratis
Setiap Arsitek Harus Punya
Hari ini, kami memberi Anda daftar aplikasi non-arsitektural yang bisa sangat berguna bagi arsitek. Mereka bisa berguna untuk organisasi, perencanaan, penyimpanan, dan tugas lain-lain. Setiap tahun banyak aplikasi dilepaskan yang dapat melakukan berbagai macam tugas, dan di sini kami akan memeriksa beberapa aplikasi terbaru yang dapat menghemat waktu dan usaha Anda saat melakukan tugas dan tugas sehari-hari Anda.
1.Google Drive
Google Drive adalah aplikasi penyimpanan awan yang memungkinkan Anda menyimpan dokumen, gambar, dan file lainnya di Free Storage 15GB dan mengaksesnya melalui akun Google Drive Anda kapan saja. Anda bahkan dapat memberikan akses ke orang lain, yang memungkinkan untuk mengirim file berukuran ekstra besar. Jika Anda pengguna android maka itu sudah ada di ponsel Anda. Pengganti: Dropbox adalah aplikasi penyimpanan awan populer lainnya yang memberi Anda ruang penyimpanan 2GB gratis untuk penyimpanan data, yang dapat diperluas hingga 16GB dengan mengundang teman dan menautkannya ke media sosial.
Tersedia untuk: Android, iOS, Windows
2.Evernote
Evernote memungkinkan Anda membuat catatan dan membuat daftar tugas, dan menyelaraskannya dengan mudah ke versi PC Evernote atau aplikasi lainnya. Ini memungkinkan Anda membagikan gagasan dan catatan Anda dengan mudah dengan siapa saja. Selain itu, ia juga memiliki alat pencarian praktis untuk kata-kata dalam gambar.
Pengganti: Google Keep adalah alat praktis untuk perencanaan dan organisasi. Ini "menangkap pikiran Anda" dengan membiarkan Anda menyimpan catatan, kuitansi, foto, atau memo suara dan mengambilnya dengan mudah saat dibutuhkan. Kompatibilitasnya dengan Google Apps lainnya memberikan keuntungan tambahan.
3.Wunderlist: To-Do List & Tasks
Wunderlist memungkinkan Anda membuat daftar To-Do sebanyak yang Anda suka dengan judul yang berbeda, dan memungkinkan Anda membaginya dengan orang lain. Ini juga memungkinkan Anda melampirkan foto terkait atau PDF ke daftar Anda dan mengatur pengingat untuk tugas dan tenggat waktu.
4.ColorNote Catatan Notepad
ColorNote adalah alat yang mudah dan cepat untuk menyiapkan memo dan daftar periksa, dan Anda bahkan dapat mengatur waktu pengingat untuk daftar periksa Anda. Plus, ia memiliki widget memo catatan tempel, yang sangat mirip dengan catatan lengket Windows PC. Tersedia untuk: Android
5.Pocket
Pocket adalah daftar bacaan yang memungkinkan Anda menyimpan artikel dan halaman web yang menarik untuk dibaca kemudian daftar yang dapat diakses secara offline. Aplikasi ini juga menghilangkan "kekacauan" dari halaman yang tersimpan dan memungkinkan Anda untuk mengubah latar belakang dan font teks dan ukuran untuk pembacaan yang lebih baik.
Tersedia untuk: Android, iOS
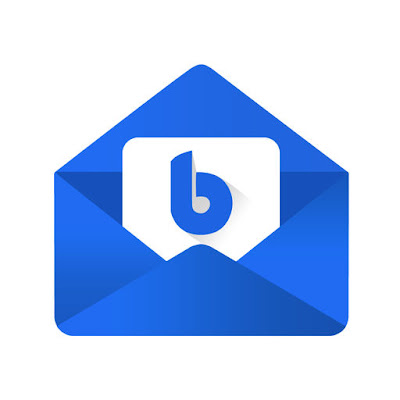
6. Blue Mail - Email Exchange
Blue Mails adalah aplikasi manajemen e-mail yang dapat mengelola beberapa akun e-mail pengguna oleh penyedia yang berbeda: Gmail, Yahoo, Outlook ... dll. Blue Mails memiliki fitur seperti People-Centric Mailbox and Clusters yang memungkinkan Anda mengurutkan e-mail. Menurut pengirim, e-mail yang dikirim oleh orang, kelompok, atau layanan.
Tersedia untuk: Android, iOS
7.Photomath
Aplikasi ini melampaui tugas kalkulator telepon biasa. Ini bisa memecahkan masalah matematika atau persamaan apapun. Yang harus Anda lakukan adalah membuka aplikasi dan membiarkan kamera memindai masalah tertulis, lalu aplikasi akan segera menyelesaikannya.
Tersedia untuk: Android, iOS
8. CamScanner - Pencipta PDF Phone
Sementara beberapa Apps seperti Google Drive memiliki opsi "pindaian", ada aplikasi yang didedikasikan untuk pekerjaan ini, dan CamScanner adalah contoh yang populer. Aplikasi ini mengubah kamera ponsel menjadi scanner portabel. Ini memindai dokumen, catatan, atau tanda terima dan mengubahnya menjadi file JPEG atau PDF yang dapat dengan mudah ditingkatkan dan dibagi melalui e-mail atau ke media sosial.
Tersedia untuk: Android, iOS, Windows
9.LastPass Password Messenger
LastPass menyimpan kata sandi dan kredensial masuk Anda, serta data seperti nomor kartu kredit dan alamat pengiriman Anda, kemudian autofills login web sehingga Anda tidak perlu mengingat dan mengisi data Anda setiap saat. Aplikasi ini juga memungkinkan Anda berbagi kata sandi dengan aman dan aman bila diperlukan, dan ini dapat membantu Anda menghasilkan kata sandi baru yang kuat.
Tersedia untuk: Android, iOS, Windows
10. Chrome Desktop Jarak Jauh
Akhirnya, Chrome Desktop Jarak Jauh memungkinkan Anda mengakses PC Anda dari jarak jauh dari telepon Anda. Pertama Anda perlu mendownload ekstensi browser krom agar aplikasi ini dapat menggunakannya. Kemudian Anda dapat mengikuti petunjuk yang diberikan oleh aplikasi telepon dan menghubungkan PC Anda dengan telepon melalui Gmail. Setelah koneksi telah diatur, Anda dapat sepenuhnya mengakses PC Anda dan mengirim file yang Anda lupa untuk mengirim e-mail atau menyelesaikan pekerjaan yang Anda tinggalkan dibatalkan. Tersedia untuk: Android, iOS, Windows
Hari ini, kami memberi Anda daftar aplikasi non-arsitektural yang bisa sangat berguna bagi arsitek. Mereka bisa berguna untuk organisasi, perencanaan, penyimpanan, dan tugas lain-lain. Setiap tahun banyak aplikasi dilepaskan yang dapat melakukan berbagai macam tugas, dan di sini kami akan memeriksa beberapa aplikasi terbaru yang dapat menghemat waktu dan usaha Anda saat melakukan tugas dan tugas sehari-hari Anda.
1.Google Drive
Google Drive adalah aplikasi penyimpanan awan yang memungkinkan Anda menyimpan dokumen, gambar, dan file lainnya di Free Storage 15GB dan mengaksesnya melalui akun Google Drive Anda kapan saja. Anda bahkan dapat memberikan akses ke orang lain, yang memungkinkan untuk mengirim file berukuran ekstra besar. Jika Anda pengguna android maka itu sudah ada di ponsel Anda. Pengganti: Dropbox adalah aplikasi penyimpanan awan populer lainnya yang memberi Anda ruang penyimpanan 2GB gratis untuk penyimpanan data, yang dapat diperluas hingga 16GB dengan mengundang teman dan menautkannya ke media sosial.
Tersedia untuk: Android, iOS, Windows
2.Evernote
Evernote memungkinkan Anda membuat catatan dan membuat daftar tugas, dan menyelaraskannya dengan mudah ke versi PC Evernote atau aplikasi lainnya. Ini memungkinkan Anda membagikan gagasan dan catatan Anda dengan mudah dengan siapa saja. Selain itu, ia juga memiliki alat pencarian praktis untuk kata-kata dalam gambar.
Pengganti: Google Keep adalah alat praktis untuk perencanaan dan organisasi. Ini "menangkap pikiran Anda" dengan membiarkan Anda menyimpan catatan, kuitansi, foto, atau memo suara dan mengambilnya dengan mudah saat dibutuhkan. Kompatibilitasnya dengan Google Apps lainnya memberikan keuntungan tambahan.
3.Wunderlist: To-Do List & Tasks
Wunderlist memungkinkan Anda membuat daftar To-Do sebanyak yang Anda suka dengan judul yang berbeda, dan memungkinkan Anda membaginya dengan orang lain. Ini juga memungkinkan Anda melampirkan foto terkait atau PDF ke daftar Anda dan mengatur pengingat untuk tugas dan tenggat waktu.
4.ColorNote Catatan Notepad
ColorNote adalah alat yang mudah dan cepat untuk menyiapkan memo dan daftar periksa, dan Anda bahkan dapat mengatur waktu pengingat untuk daftar periksa Anda. Plus, ia memiliki widget memo catatan tempel, yang sangat mirip dengan catatan lengket Windows PC. Tersedia untuk: Android
5.Pocket
Pocket adalah daftar bacaan yang memungkinkan Anda menyimpan artikel dan halaman web yang menarik untuk dibaca kemudian daftar yang dapat diakses secara offline. Aplikasi ini juga menghilangkan "kekacauan" dari halaman yang tersimpan dan memungkinkan Anda untuk mengubah latar belakang dan font teks dan ukuran untuk pembacaan yang lebih baik.
Tersedia untuk: Android, iOS
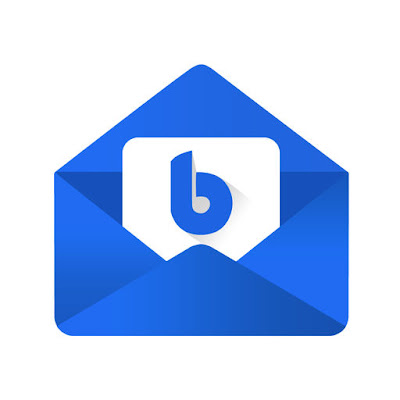
6. Blue Mail - Email Exchange
Blue Mails adalah aplikasi manajemen e-mail yang dapat mengelola beberapa akun e-mail pengguna oleh penyedia yang berbeda: Gmail, Yahoo, Outlook ... dll. Blue Mails memiliki fitur seperti People-Centric Mailbox and Clusters yang memungkinkan Anda mengurutkan e-mail. Menurut pengirim, e-mail yang dikirim oleh orang, kelompok, atau layanan.
Tersedia untuk: Android, iOS
7.Photomath
Aplikasi ini melampaui tugas kalkulator telepon biasa. Ini bisa memecahkan masalah matematika atau persamaan apapun. Yang harus Anda lakukan adalah membuka aplikasi dan membiarkan kamera memindai masalah tertulis, lalu aplikasi akan segera menyelesaikannya.
Tersedia untuk: Android, iOS
8. CamScanner - Pencipta PDF Phone
Sementara beberapa Apps seperti Google Drive memiliki opsi "pindaian", ada aplikasi yang didedikasikan untuk pekerjaan ini, dan CamScanner adalah contoh yang populer. Aplikasi ini mengubah kamera ponsel menjadi scanner portabel. Ini memindai dokumen, catatan, atau tanda terima dan mengubahnya menjadi file JPEG atau PDF yang dapat dengan mudah ditingkatkan dan dibagi melalui e-mail atau ke media sosial.
Tersedia untuk: Android, iOS, Windows
9.LastPass Password Messenger
LastPass menyimpan kata sandi dan kredensial masuk Anda, serta data seperti nomor kartu kredit dan alamat pengiriman Anda, kemudian autofills login web sehingga Anda tidak perlu mengingat dan mengisi data Anda setiap saat. Aplikasi ini juga memungkinkan Anda berbagi kata sandi dengan aman dan aman bila diperlukan, dan ini dapat membantu Anda menghasilkan kata sandi baru yang kuat.
Tersedia untuk: Android, iOS, Windows
10. Chrome Desktop Jarak Jauh
Akhirnya, Chrome Desktop Jarak Jauh memungkinkan Anda mengakses PC Anda dari jarak jauh dari telepon Anda. Pertama Anda perlu mendownload ekstensi browser krom agar aplikasi ini dapat menggunakannya. Kemudian Anda dapat mengikuti petunjuk yang diberikan oleh aplikasi telepon dan menghubungkan PC Anda dengan telepon melalui Gmail. Setelah koneksi telah diatur, Anda dapat sepenuhnya mengakses PC Anda dan mengirim file yang Anda lupa untuk mengirim e-mail atau menyelesaikan pekerjaan yang Anda tinggalkan dibatalkan. Tersedia untuk: Android, iOS, Windows
Layer Photoshop
Layer Photoshop: 5 tip UTAMA
Mungkin butuh sedikit waktu, tapi belajar menggunakan sistem layer Photoshop adalah kunci untuk membuka fleksibilitas perangkat lunak. Photoshop MEMILIKI kompleks kit, yang bisa memakan waktu bertahun-tahun untuk belajar dengan benar. Ada banyak tutorial Photoshop yang berguna untuk membantu hal ini, tapi kemana Anda harus memulai? Ini bisa menjadi hal yang sulit untuk dikuasai, namun memiliki pemahaman layer Photoshop yang baik memberi Anda fondasi yang kuat untuk membangun seni digital Anda. Sebelum memulai, penting untuk mencoba dan menghindari kesalahan Photoshop yang umum ini:
Jangan menaruh setiap hal kecil pada layer yang berbeda; Itu bisa memperlambat proses dan programnya. Hindari penggabungan semuanya sampai satu saat nanti sampai Anda cukup yakin tidak akan ada revisi lagi. Memindahkan objek atau karakter jauh lebih mudah saat berada di layernya sendiri. Layer mana yang memiliki highlight sayap ajaib? Apakah itu 406? Atau 306 copy12? Serius, beri nama file Anda dengan bijaksana dan hindari mengganggu alur desain Anda. Jadi selamatkan pekerjaan Anda dan nyalakan ulang program untuk membebaskan memori ini dan istirahat. Bekerja pada proyek dengan resolusi tinggi atau layer yang berlebihan juga dapat memperlambat program, yang akan mengubah cara beberapa alat tampil. Jika Anda membutuhkan alat untuk berjalan lebih lancar, simpan sebagai file baru dan kurangi resolusi sementara.
Sekarang, mari kita menguasai bahasa layer. Tepat di atas sana dengan fungsi History di fitur yang paling berguna dari Photoshop untuk daftar artis adalah keseluruhan konsep layer. Dengan cara yang sama seperti animator tradisional akan menggunakan beberapa lembar asetat dalam satu tembakan, melukis bagian-bagian berbeda dari gambar Anda pada layer yang berbeda berarti mereka dapat diedit secara terpisah saat masih dapat dilihat secara keseluruhan.
01. Membuat layer
Pada sebagian besar mode tampilan default, jendela Layer akan terlihat dan terpasang di sisi kanan layar atau melayang di suatu tempat. Anda dapat menggunakan 'Window> Layers' untuk mengaktifkan dan menonaktifkannya. Dokumen baru hanya memiliki layer latar belakang, namun mengklik menu drop-down di kanan atas akan memberi Anda berbagai pilihan, seperti Create, Duplicate and Merge.
02. Mengunci Layer
Terkadang saat melukis, perlu menambahkan gradien ke area tanpa mengubah ujungnya, dan saat itulah Layer Locking sangat berguna. Dengan mengklik ikon chequerboard kecil di jendela Lapisan, area tembus pandang apapun tidak akan terpengaruh oleh alat, tetap bersih. Anda bisa dengan bebas menyikatnya tanpa mengubah siluet yang sangat penting dari apa yang Anda lukiskan.
03. Pengelompokan dapat menyebabkan file Photoshop lebih dari 100 layer, dan bila itu terjadi, Anda ingin tetap teratur. Memegang cmd memungkinkan Anda untuk mengklik dan menyorot beberapa lapisan sekaligus. Lalu pergi ke New Group From Layers di menu drop-down. Anda kemudian diminta untuk memberi nama grup tersebut. Sekarang layer itu akan bergerak bersama dan dapat diedit sebagai sebuah grup dengan menyoroti folder grup alih-alih lapisan individual untuk tindakan melukis apa pun yang Anda gunakan.
04. Mengatur keburaman
Fungsi lain yang berguna dari layer adalah kemampuan untuk mengendalikan transparansi mereka. Di sudut kanan jendela Lapisan adalah slider drop-down berlabel Opacity, yang memungkinkan Anda melakukan hal itu. Ini sangat berguna untuk berbagai efek, seperti menciptakan pakaian tipis, asap dan balok cahaya.
05. Membuat cadangan menghemat
Buat beberapa file save untuk setiap gambar, jika salah satu menjadi rusak atau jika ADA beberapa kesalahan besar dan simpan sebelum menyadarinya. Dengan cara ini selalu ADAbeberapa pilihan yang banyak, hanya beberapa jam yang kurang daripada yang baru saja dikerjakan.
Ketika ini terjadi, akan sering membuka file yang lebih lama, menghapus layer dan menyeret penggantinya dari file lama (atau ilustrasi yang sama sekali berbeda) ke jendela Layers dalam iterasi terakhir.
Mungkin butuh sedikit waktu, tapi belajar menggunakan sistem layer Photoshop adalah kunci untuk membuka fleksibilitas perangkat lunak. Photoshop MEMILIKI kompleks kit, yang bisa memakan waktu bertahun-tahun untuk belajar dengan benar. Ada banyak tutorial Photoshop yang berguna untuk membantu hal ini, tapi kemana Anda harus memulai? Ini bisa menjadi hal yang sulit untuk dikuasai, namun memiliki pemahaman layer Photoshop yang baik memberi Anda fondasi yang kuat untuk membangun seni digital Anda. Sebelum memulai, penting untuk mencoba dan menghindari kesalahan Photoshop yang umum ini:
Jangan menaruh setiap hal kecil pada layer yang berbeda; Itu bisa memperlambat proses dan programnya. Hindari penggabungan semuanya sampai satu saat nanti sampai Anda cukup yakin tidak akan ada revisi lagi. Memindahkan objek atau karakter jauh lebih mudah saat berada di layernya sendiri. Layer mana yang memiliki highlight sayap ajaib? Apakah itu 406? Atau 306 copy12? Serius, beri nama file Anda dengan bijaksana dan hindari mengganggu alur desain Anda. Jadi selamatkan pekerjaan Anda dan nyalakan ulang program untuk membebaskan memori ini dan istirahat. Bekerja pada proyek dengan resolusi tinggi atau layer yang berlebihan juga dapat memperlambat program, yang akan mengubah cara beberapa alat tampil. Jika Anda membutuhkan alat untuk berjalan lebih lancar, simpan sebagai file baru dan kurangi resolusi sementara.
Sekarang, mari kita menguasai bahasa layer. Tepat di atas sana dengan fungsi History di fitur yang paling berguna dari Photoshop untuk daftar artis adalah keseluruhan konsep layer. Dengan cara yang sama seperti animator tradisional akan menggunakan beberapa lembar asetat dalam satu tembakan, melukis bagian-bagian berbeda dari gambar Anda pada layer yang berbeda berarti mereka dapat diedit secara terpisah saat masih dapat dilihat secara keseluruhan.
01. Membuat layer
Pada sebagian besar mode tampilan default, jendela Layer akan terlihat dan terpasang di sisi kanan layar atau melayang di suatu tempat. Anda dapat menggunakan 'Window> Layers' untuk mengaktifkan dan menonaktifkannya. Dokumen baru hanya memiliki layer latar belakang, namun mengklik menu drop-down di kanan atas akan memberi Anda berbagai pilihan, seperti Create, Duplicate and Merge.
02. Mengunci Layer
Terkadang saat melukis, perlu menambahkan gradien ke area tanpa mengubah ujungnya, dan saat itulah Layer Locking sangat berguna. Dengan mengklik ikon chequerboard kecil di jendela Lapisan, area tembus pandang apapun tidak akan terpengaruh oleh alat, tetap bersih. Anda bisa dengan bebas menyikatnya tanpa mengubah siluet yang sangat penting dari apa yang Anda lukiskan.
03. Pengelompokan dapat menyebabkan file Photoshop lebih dari 100 layer, dan bila itu terjadi, Anda ingin tetap teratur. Memegang cmd memungkinkan Anda untuk mengklik dan menyorot beberapa lapisan sekaligus. Lalu pergi ke New Group From Layers di menu drop-down. Anda kemudian diminta untuk memberi nama grup tersebut. Sekarang layer itu akan bergerak bersama dan dapat diedit sebagai sebuah grup dengan menyoroti folder grup alih-alih lapisan individual untuk tindakan melukis apa pun yang Anda gunakan.
04. Mengatur keburaman
Fungsi lain yang berguna dari layer adalah kemampuan untuk mengendalikan transparansi mereka. Di sudut kanan jendela Lapisan adalah slider drop-down berlabel Opacity, yang memungkinkan Anda melakukan hal itu. Ini sangat berguna untuk berbagai efek, seperti menciptakan pakaian tipis, asap dan balok cahaya.
05. Membuat cadangan menghemat
Buat beberapa file save untuk setiap gambar, jika salah satu menjadi rusak atau jika ADA beberapa kesalahan besar dan simpan sebelum menyadarinya. Dengan cara ini selalu ADAbeberapa pilihan yang banyak, hanya beberapa jam yang kurang daripada yang baru saja dikerjakan.
Ketika ini terjadi, akan sering membuka file yang lebih lama, menghapus layer dan menyeret penggantinya dari file lama (atau ilustrasi yang sama sekali berbeda) ke jendela Layers dalam iterasi terakhir.
Thursday, August 24, 2017
Tuesday, August 22, 2017
"Biarkan pena menulis dari hati yang menyenangkan dan bebas."
Hafez-e Shirazi (Iran, 14 c.)
Semangat kaligrafi
Kaligrafi, saya percaya, adalah jalan spiritual yang mengarah, tidak peduli naskahnya, dengan ketenangan hati yang oleh semua orang bijak melintasi budaya.
Saya pertama kali belajar kaligrafi dari master kuno Jepang dan Cina kuno dan tidak begitu kuno. Menurut kaligrafi dan penyair Asia Timur, dunia diciptakan dengan masing-masing sikat. Dan mengutip François Cheng (Cina-Prancis, tahun 1929), kaligrafi mentransmisikan "nafas asli", yang memunculkan segalanya.
Ketika saya menjadi lebih akrab dan nyaman dengan kaligrafi Jepang, saya kembali ke apa yang bisa disebut akar saya - skrip Arab dan Persia, dan seni Islam pada umumnya. Saya merasa perlu menuliskan banyak puisi yang sedang saya baca. Saya ingin menyampaikan dan berbagi dengan orang lain emosi dan kegembiraan yang dimiliki Rumi, Al Ghazzali, dan terutama Hafez, dibawa kepada saya.
Dan perlahan, saya menyadari bahwa saya bisa membawa satu ke yang lain; Bahwa kebijaksanaan, kesabaran dan keindahan yang saya rasakan saat menulis kaligrafi Jepang, bisa dibawa ke dalam bahasa Arab dan Persia.
Di sisi eksternal, setiap baris, masing-masing titik harus hidup, sama seperti setiap goresan dalam tulisan Kanji Jepang (karakter). Teknisi harus sempurna dan tulisan harus dijiwai dengan anugerah dan martabat, seperti yang disarankan oleh para ahli gaya Nastaliq.
Sedangkan untuk aspek internal, inilah semangat yang mendominasi. Seperti saat menulis sebuah Kanji, untuk melacak salam (peace - ????) atau ishq (cinta mutlak - ???), esensi dari kata tersebut seharusnya menjadi inspirasi. Dalam kasus Ishq, kaligrafi harus merasakan cinta mutlak, tidak ternoda oleh ego dan non-dual. Untuk kata yang nampaknya sangat dangkal seperti air (ma'a??), kaligrafi harus menjadi aliran, kemurnian dan aspek penyelamatan kehidupan. Dan energi itulah yang akan menggerakkan napas, tangannya dan seluruh tubuhnya, saat ia meletakkan garis dan titik di atas kertas.
Dengan kata lain, menulis melibatkan bekerja pada diri sendiri, di sisi teknis tentu saja, tapi lebih dari itu, seseorang harus "dekat dengan dirinya sendiri" sebagai Chusa, kaligrafi Korea awal abad ke-19 yang terkenal. Bagi saya, ini adalah pengalaman yang paling membebaskan, karena ini adalah satu contoh ketika saya benar-benar sendirian, terputus dari dunia biasa namun, selaras dengan irama alam semesta yang luar biasa, secara keseluruhan dan unik.
 Lebih dari sekedar disiplin atau seni, kaligrafi bagi saya adalah sebuah doa. Seperti yang Hafez katakan, untuk menulis, hati harus dipenuhi dengan sukacita dan itu harus bebas. Dan saya harap, dengan rendah hati, bahwa karya saya bisa menularkan kegembiraan dan kebebasan, sehingga orang lain dapat merasakan ketenangan hati.
Lebih dari sekedar disiplin atau seni, kaligrafi bagi saya adalah sebuah doa. Seperti yang Hafez katakan, untuk menulis, hati harus dipenuhi dengan sukacita dan itu harus bebas. Dan saya harap, dengan rendah hati, bahwa karya saya bisa menularkan kegembiraan dan kebebasan, sehingga orang lain dapat merasakan ketenangan hati.
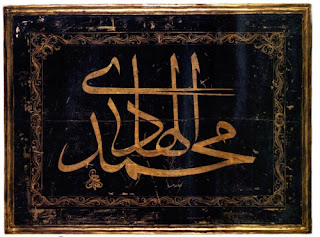 Catatan teknis: Saya menggunakan sikat kaligrafi gaya Jepang dan tinta hitam India. Pekerjaan dilakukan baik pada kertas kapas, beberapa buatan tangan, atau kayu. Saat menggunakan kertas, saya menggunakan cat air untuk mengatur latar belakang.
Catatan teknis: Saya menggunakan sikat kaligrafi gaya Jepang dan tinta hitam India. Pekerjaan dilakukan baik pada kertas kapas, beberapa buatan tangan, atau kayu. Saat menggunakan kertas, saya menggunakan cat air untuk mengatur latar belakang.
Hafez-e Shirazi (Iran, 14 c.)
Semangat kaligrafi
Kaligrafi, saya percaya, adalah jalan spiritual yang mengarah, tidak peduli naskahnya, dengan ketenangan hati yang oleh semua orang bijak melintasi budaya.
Saya pertama kali belajar kaligrafi dari master kuno Jepang dan Cina kuno dan tidak begitu kuno. Menurut kaligrafi dan penyair Asia Timur, dunia diciptakan dengan masing-masing sikat. Dan mengutip François Cheng (Cina-Prancis, tahun 1929), kaligrafi mentransmisikan "nafas asli", yang memunculkan segalanya.
Ketika saya menjadi lebih akrab dan nyaman dengan kaligrafi Jepang, saya kembali ke apa yang bisa disebut akar saya - skrip Arab dan Persia, dan seni Islam pada umumnya. Saya merasa perlu menuliskan banyak puisi yang sedang saya baca. Saya ingin menyampaikan dan berbagi dengan orang lain emosi dan kegembiraan yang dimiliki Rumi, Al Ghazzali, dan terutama Hafez, dibawa kepada saya.
Dan perlahan, saya menyadari bahwa saya bisa membawa satu ke yang lain; Bahwa kebijaksanaan, kesabaran dan keindahan yang saya rasakan saat menulis kaligrafi Jepang, bisa dibawa ke dalam bahasa Arab dan Persia.
Di sisi eksternal, setiap baris, masing-masing titik harus hidup, sama seperti setiap goresan dalam tulisan Kanji Jepang (karakter). Teknisi harus sempurna dan tulisan harus dijiwai dengan anugerah dan martabat, seperti yang disarankan oleh para ahli gaya Nastaliq.
Sedangkan untuk aspek internal, inilah semangat yang mendominasi. Seperti saat menulis sebuah Kanji, untuk melacak salam (peace - ????) atau ishq (cinta mutlak - ???), esensi dari kata tersebut seharusnya menjadi inspirasi. Dalam kasus Ishq, kaligrafi harus merasakan cinta mutlak, tidak ternoda oleh ego dan non-dual. Untuk kata yang nampaknya sangat dangkal seperti air (ma'a??), kaligrafi harus menjadi aliran, kemurnian dan aspek penyelamatan kehidupan. Dan energi itulah yang akan menggerakkan napas, tangannya dan seluruh tubuhnya, saat ia meletakkan garis dan titik di atas kertas.
Dengan kata lain, menulis melibatkan bekerja pada diri sendiri, di sisi teknis tentu saja, tapi lebih dari itu, seseorang harus "dekat dengan dirinya sendiri" sebagai Chusa, kaligrafi Korea awal abad ke-19 yang terkenal. Bagi saya, ini adalah pengalaman yang paling membebaskan, karena ini adalah satu contoh ketika saya benar-benar sendirian, terputus dari dunia biasa namun, selaras dengan irama alam semesta yang luar biasa, secara keseluruhan dan unik.
 Lebih dari sekedar disiplin atau seni, kaligrafi bagi saya adalah sebuah doa. Seperti yang Hafez katakan, untuk menulis, hati harus dipenuhi dengan sukacita dan itu harus bebas. Dan saya harap, dengan rendah hati, bahwa karya saya bisa menularkan kegembiraan dan kebebasan, sehingga orang lain dapat merasakan ketenangan hati.
Lebih dari sekedar disiplin atau seni, kaligrafi bagi saya adalah sebuah doa. Seperti yang Hafez katakan, untuk menulis, hati harus dipenuhi dengan sukacita dan itu harus bebas. Dan saya harap, dengan rendah hati, bahwa karya saya bisa menularkan kegembiraan dan kebebasan, sehingga orang lain dapat merasakan ketenangan hati.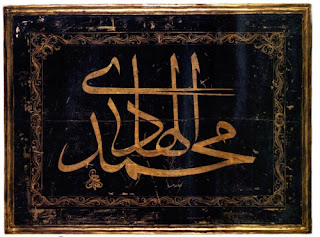
Designer Grafis Belajar 3D
Mengapa desainer grafis harus belajar 3D
Kami mengungkapkan mengapa belajar beberapa keterampilan 3D dapat membantu memperbaiki seni 2D Anda, dan menunjukkan kepada Anda bagaimana cara memulai.
Mari kita lihat beberapa alasan mengapa Anda mempertimbangkan untuk belajar dan menggunakan 3D:
01. Sempurnakan desain Anda
Ketika Anda bekerja di ruang 2D, penting untuk merancang hal-hal dengan prinsip dasar dalam pikiran. Ini termasuk komposisi, perspektif, pencahayaan, nilai dan nada, teori warna, dan bentuk. Dengan bantuan perangkat lunak pemodelan 3D, pencapaian hal-hal ini tidak pernah semudah ini.
02. Bekerja lebih cepat
Memang, jika Anda hanya belajar 3D, akan ada sedikit kurva belajar. Tapi begitu Anda melewatinya, Anda akan menemukan seberapa cepat Anda bisa memodelkan barang. Lebih penting lagi, Anda akan bisa mengubah hal-hal bila dibutuhkan, tanpa menghabiskan banyak waktu untuk melakukannya.
03. Tingkatkan kemampuan pemasaran Anda
Kemungkinan besar alasan terbaik untuk belajar 3D adalah memperbaiki posisi Anda di dalam pasar. Tren ini pasti bergerak menuju dunia 3D. Karena semakin banyak desain menggunakan tampilan fotorealistik, pemahaman 3D akan memberi Anda keunggulan kompetitif.
04. Merangsang pikiran anda
Ada sesuatu yang bisa dikatakan tentang belajar keterampilan baru. Bila Anda meluangkan waktu untuk mempelajari sesuatu yang baru, beberapa hal mengejutkan mulai terjadi.Untuk satu, ini membantu menstimulasi pikiran Anda. Ini juga memberi Anda sesuatu untuk dibicarakan. Ini mungkin tidak tampak seperti masalah besar, tapi ini benar-benar membantu Anda membangun koneksi di dalam masyarakat.
05. Tingkatkan kreativitas anda
Saya tahu ini sepertinya alasan konyol, tapi bersenang-senang itu penting. Bahkan jika Anda tidak pernah berencana untuk menggunakan desain 3D Anda, sangat menyenangkan bermain di ruang 3D. Jika tidak ada yang lain, ini membantu Anda untuk memanfaatkan kreativitas Anda. Pilihan perangkat lunak 3D
Sekarang Anda tahu mengapa Anda harus belajar dan menggunakan 3D, mari cari tahu pilihan perangkat lunak apa yang tersedia: Blender adalah standar de facto ketika datang ke perangkat lunak open source dan bebas. Sementara saya tidak akan mengatakan bahwa antarmuka sangat user friendly atau intuitif, namun tidak terlalu buruk saat Anda belajar cara berkeliling. Keunggulan perangkat lunak 3D adalah Autodesk's Maya - tapi harganya tidak murah. Jika Anda bukan pelajar, Maya akan dikenakan biaya (minimal) $ 185 per bulan. Jika Anda mencari alternatif yang lebih murah, Autodesk menawarkan Maya LT, yang hanya $ 30 per bulan. Kabar baiknya adalah Anda bisa mendownload percobaan gratis untuk kedua produk ini.
Dari tiga pilihan ini, Maya LT adalah pilihan favorit saya untuk menciptakan karakter dan lingkungan - terutama untuk permainan.Catatan: Daftar di atas tidak dimaksudkan untuk menjadi komprehensif. Ini hanya titik awal. Saya mendorong Anda untuk melihat-lihat dan menemukan alat yang tepat untuk Anda. Ingatlah, jarang sekali Anda memiliki satu alat untuk setiap pekerjaan.
Belajar 3D
Baiklah, jadi Anda telah memutuskan untuk belajar 3D, dan Anda memilih beberapa alat. Tapi ke mana Anda pergi untuk mempelajari dasar-dasarnya? Dia mengatakan, "LDD adalah alat pelatihan yang hebat bagi siapa saja yang ingin mempelajari dasar-dasar di balik alat authoring 3D yang ada saat ini. LDD juga bagus untuk prototip, selain itu, siapa yang tidak suka bermain dengan LEGO?". Anda bisa menyaksikan tutorial LDD yang sedang naik turun di Day Of The Indie.
Jika Anda mencari tutorial khusus pada perangkat lunak yang disebutkan di atas, Blender memiliki semua yang anda butuhkan di bagian tutorialnya. Atau Anda bisa melihat daftar 38 tutorial Blender yang brilian ini. Bagi Maya, lihatlah tutorial Maya yang hebat untuk dicoba hari ini .Mudah-mudahan, Anda yakin untuk mencoba 3D!
Monday, August 21, 2017
Saturday, August 19, 2017
ShortCut Kerja Cepat Photoshop
60 Shortcut Photoshop untuk mempercepat alur kerja Anda
Cara pintas ini meliputi layering, text, viewing dan image handling.
Saat bekerja di Photoshop, tugas sederhana bisa menjadi penghalang bagi alur kerja Anda. Untuk membantu, kami mendapatkan banyak pilihan cara pintas Photoshop di sini, semuanya dijamin mempercepat alur kerja Anda begitu Anda memahaminya. Kami juga mendapat tindakan Photoshop gratis untuk menciptakan efek yang menakjubkan dan beberapa tutorial Photoshop yang brilian untuk membantu Anda mempraktikkannya. Ingin mengubah ukuran teks Anda? Tidak masalah. Batalkan pemilihan lapisan atau gabungkan serangkaian lapisan? Kami sudah membuatmu tertutup. Ada juga beberapa petunjuk praktis untuk sikat, tabungan dan penutupan, dan pilihan tampilan. Entah Anda menggunakan versi lama CS atau pembaruan Cloud Cloud terbaru, pintasan ini dijamin mempercepat alur kerja Anda.
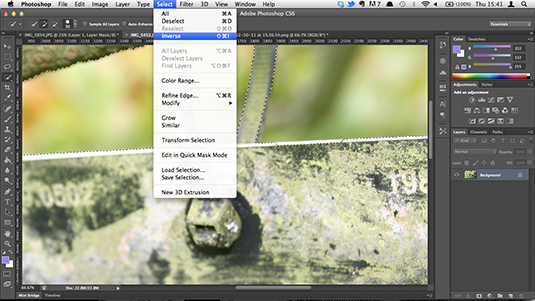
01. Buat layer baru
MAC: Shift + Cmd + N
WINDOWS: Shift + Ctrl + N
Mulailah pada proyek terbaru Anda di samping tidak ada waktu dengan pintasan praktis yang langsung mencabut kotak dialog dan layer baru.
02. Buat layer baru di balik layer yang dipilih
MAC: Ctrl + New Layer icon
WINDOWS: Cmd + Ikon Lapisan Baru
Menguasai shortcut layer baru adalah doddle, jadi begitu Anda siap menjatuhkan lapisan di belakangnya, pastikan untuk menggunakan shortcut ini.
03. Isi sebuah layer
MAC: Alt + Backspace (foreground) atau Cmd + Backspace (latar belakang)
WINDOWS: Alt + Delete (foreground) atau Ctrl + Delete (latar belakang)
Perintah ini akan mengisi kosong nanti dengan warna latar depan atau latar belakang.
04. Ratakan lapisan
MAC: Cmd + Alt + Shift + E
WINDOWS: Ctrl + Alt + Shift + E
Tambahkan layer baru yang kosong ke bagian atas tumpukan Anda, pilih dan gunakan perintah di atas untuk meratakan lapisan pada gambar untuk mempertajam hasilnya. Ini menambahkan versi gambar yang rata ke layer baru namun juga meninggalkan lapisan yang ditumpuk secara utuh.
05. Menggabungkan lapisan yang terlihat
MAC: Cmd + Shift + E
WINDOWS: Ctrl + Shift + E
Perintah ini memungkinkan Anda menggabungkan semua lapisan yang ada untuk membuat satu layer baru. Awas! Setelah bergabung, mereka sangat sulit untuk berpisah.
06. Cap di bawah lapisan yang dipilih
MAC: Cmd + Alt + E
WINDOWS: Ctrl + Alt + E
Setelah Anda memilih lapisan Anda, gunakan perintah ini untuk menggabungkannya menjadi satu lapisan saja. Untuk melihat mereka bergabung sebagai layer baru, cukup tambahkan pengubah Shift. Ini berguna jika Anda perlu melakukan penyesuaian di kemudian hari.
07. Lapisan baru via copy
MAC: Cmd + J
WINDOWS: Ctrl + J
Gunakan perintah ini untuk membuat layer baru dari yang sudah ada. Terdengar rumit? Mencobanya!
08. Lapisan baru via cut
MAC: Cmd + Shift + J
WINDOWS: Ctrl + Shift + J
Seperti membuat layer baru via copy, perintah ini akan membuat layer baru dengan area gambar yang dipilih di dalamnya. Satu-satunya perbedaan melalui cut adalah bahwa ia akan menghapus bagian gambar yang dipilih dari gambar aslinya.
09. Bawa layer ke atas tumpukan
MAC: Cmd + Shift +]
WINDOWS: Ctrl + Shift +]
Di sini, Anda dapat memindahkan lapisan pilihan Anda ke puncak setumpuk gambar yang sedang Anda kerjakan di Photoshop.
10. Kirim layer ke bawah tumpukan
MAC: Cmd + Shift + [
WINDOWS: Ctrl + Shift + [
Ya, ini cukup jelas. Ini sama persis dengan perintah di atas, tapi sebaliknya.
11. Bawa layer ke depan
MAC: cmd +]
WINDOWS: Ctrl +]
Pintasan Photoshop ini memungkinkan Anda membawa gambar yang dipilih ke depan.
12. Kirim layer kembali
MAC: Cmd + [
WINDOWS: Ctrl + [
Jika Anda memutuskan untuk berubah pikiran, Anda selalu dapat memilih gambar dan mengirimkannya ke bagian belakang tumpukan.
13. Salin beberapa lapisan
MAC: Shift + Cmd + C
WINDOWS: Shift + Ctrl + C
Buatlah pilihan, lalu gunakan perintah ini untuk mengambil setiap lapisan ke clipboard, bukan hanya pemilihan lapisan saat ini.
14. Pilih kembali
MAC: Cmd + Shift + D
WINDOWS: Ctrl + Shift + D
Ini adalah perintah yang bagus untuk saat Anda secara tidak sengaja mengklik salah satu bagian. Menekan tombol ini akan memiliki bagian yang dipilih kembali dalam waktu singkat.
15. Balikkan pilihan
MAC: Cmd + Shift + I
WINDOWS: Ctrl + Shift + I
Pilih objek di sekitar gambar yang telah dipilih sebelumnya. Dengan cara ini, Anda bisa mengatasi fokus utama Anda tanpa kehilangannya.
16. Pilih semua lapisan
MAC: Cmd + Opt + A
WINDOWS: Ctrl + Alt + A
Perintah yang sempurna untuk saat-saat ketika Anda perlu menyelesaikan semuanya.
17. Pilih lapisan bawah
MAC: Opt +,
WINDOWS: Alt +,
Ini akan memilih lapisan bawah di panel Lapisan.
18. Pilih lapisan atas
MAC: Opt +.
WINDOWS: Alt +.
Ini akan memilih lapisan atas di panel Lapisan.
19. Hapus pilihan dari area seleksi
MAC: Opt + drag
WINDOWS: Alt + drag
Jika Anda perlu untuk membatalkan pilihan daerah tertentu yang tajam, maka tekan tombol ini dan tarik mouse Anda.
20. Hapus semua area berpotongan
MAC: Shift + Opt + drag
WINDOWS: Shift + Alt + drag
Jika Anda tidak ingin membatalkan pilihan area, Anda dapat menggunakan pintasan ini untuk memastikan Anda mengklik apa yang Anda inginkan.
21. Hapus seluruh gambar
MAC: Cmd + D
WINDOWS: Ctrl + D
Jika Anda perlu melepaskan diri dari gambar, gunakan pintasan Photoshop ini untuk membatalkan pilihan apa pun yang telah Anda klik.
22. Temukan pegangan ukurannya
MAC: Cmd + T, lalu Cmd + 0
WINDOWS: Ctrl + T, lalu Ctrl + 0
Saat menempelkan lapisan atau seleksi ke dalam gambar Photoshop dan gambar itu lebih besar dari gambar saat ini, sulit untuk menemukan pegangan ukurannya. Perintah ini memilih Transform dan ukuran gambar di dalam jendela sehingga Anda dapat melihat pegangan ukurannya.
23. Pindahkan pilihan
MAC: Alat Spasi + Marquee
WINDOWS: Alat Spasi + Marquee
Ingin memindahkan pilihan dengan mudah? Cukup pilih alat Marquee, dan tekan dan tahan Spasi. Terus lakukan sampai seleksi berada di tempat yang benar.
24. Pilih masing-masing saluran
MAC: Cmd + 3 (merah), 4 (hijau), 5 (biru)
WINDOWS: Ctrl + 3 (merah), 4 (hijau), 5 (biru)
Memilih dengan Photoshop Channels membuat menghapus objek yang kompleks dari latar belakang jauh lebih mudah daripada menggunakan alat lainnya. Dan menggunakan shortcut Photoshop ini membuat prosesnya semakin sederhana.
25. Pilih warna dari gambar
MAC: Opt + Brush tool
WINDOWS: Alt + Brush tool
Saat bekerja dengan sikat Photoshop, jika Anda ingin mencicipi warna dari gambar, alih-alih mengklik alat Eyedropper, cukup tahan tombol Alt atau Option untuk beralih sementara. Lalu kembalilah kembali ke Brush tool.
26. Menambah / mengurangi ukuran sikat
MAC: ]/[
WINDOWS:] / [
Mendapatkan ukuran kuas Anda tepat adalah salah satu aspek terpenting Photoshop. Lakukan dengan perintah ini.
27. Isi
MAC: Shift + F5
WINDOWS: Shift + F5
Apakah Anda ingin mengisi seleksi dengan warna foreground atau dengan pola yang dipilih, gunakan cara pintas Photoshop ini untuk menyelesaikan pekerjaan dengan cepat.
28. Meningkatkan / mengurangi kekerasan sikat
MAC: }/{
WINDOWS:} / {
Sikat kekerasan sama pentingnya, jadi lakukan dengan benar dengan jalan pintas ini.
29. Sikat sebelumnya / berikutnya
MAC: ,/.
WINDOWS:, /.
Hemat waktu dan gangguan dengan menggunakan perintah sederhana ini untuk segera berpindah melalui berbagai sikat yang ditawarkan.
30. Kuas pertama / terakhir
MAC: </>
WINDOWS: </>
Jika Anda tidak ingin melewati seluruh rangkaian sikat yang ditawarkan, tekan perintah ini untuk kembali ke awal atau akhir.
31. Toggle opsi airbrush
MAC: Shift + Opt + P
WINDOWS: Shift + Alt + P
Simulasikan penyemprotan lukisan dengan alat Airbrush Photoshop menggunakan cara pintas yang bermanfaat ini.
32. Simpan untuk web & perangkat
MAC: Cmd + Shift + Opt + S
WINDOWS: Ctrl + Shift + Alt + S
Cukup jelas, tapi jika Anda memilih untuk tidak menyeret mouse Anda ke sejumlah pilihan, gunakan pintasan Photoshop ini di keyboard Anda.
33. Tutup dan pergi ke Bridge
MAC: Cmd + Shift + W
WINDOWS: Ctrl + Shift + W
Sesuai namanya, ini akan menutup dokumen Anda dan kemudian membuka Adobe Bridge, di mana Anda dapat memilih file berikutnya yang ingin Anda kerjakan.
 34. Tingkat
34. Tingkat
MAC: Cmd + L
WINDOWS: Ctrl + L
Saat mengedit gambar Anda, Anda akan menggunakan kotak Levels secara teratur. Simpan sendiri beberapa saat dengan shortcut Photoshop ini.
35. Free Transform
MAC: Cmd + T
WINDOWS: Ctrl + T
Perintah ini membuka tool Free Transform Photoshop untuk mengubah ukuran, memutar, dan meniru gambar dengan menggunakan garis besar yang bisa diseret.
36. Curves
MAC: Cmd + M
WINDOWS: Ctrl + M
Pintasan Photoshop ini memungkinkan Anda untuk dengan cepat mengedit Curves pada sebuah gambar.
37. Saldo Warna
MAC: Cmd + B
WINDOWS: Ctrl + B
Ini adalah cara pintas Photoshop yang sempurna untuk mengedit Saldo Warna gambar Anda.
38. Hue / Saturation
MAC: Cmd + U
WINDOWS: Ctrl + U
Dua alat Photoshop yang hebat ini akan membantu Anda dalam pertempuran keseimbangan warna, dan mengurangi jumlah crossover.
39. Desaturate
MAC: Cmd + Shift + U
WINDOWS: Ctrl + Shift + U
Konversikan gambar berwarna ke nilai grayscale, biarkan gambar dalam mode warna yang sama.
40. Perbaikan gambar cepat
Nada Otomatis
MAC: Shift + Cmd + L
WINDOWS: Shift + Ctrl + L
Kontras Otomatis
MAC: Opt + Shift + Cmd + L
WINDOWS: Alt + Shift + Ctrl + L
Warna otomatis
MAC: Shift + Cmd + B
WINDOWS: Shift + Ctrl + B
Setelah perbaikan cepat untuk foto? Meskipun mereka bukan obat yang dapat dipercaya, alat ini biasanya layak dilakukan untuk memperbaiki gambar Anda secara otomatis.
41. Koreksi lensa
MAC: Shift + Cmd + R
WINDOWS: Shift + Ctrl + R
Kamera selalu terletak, terutama di mana distorsi lensa terlibat. Gunakan filter koreksi lensa untuk mengurangi efek distorsi barrel, distorsi pincushion dan vignetting.
42. Sudut Lebar Adaptif
MAC: Opt + Shift + Cmd + A
WINDOWS: Opt + Shift + Ctrl + A
Lensa wide-angle dapat membawa distorsi khusus mereka sendiri, dan Photoshop memiliki filter untuk ini. Filter Adaptive Wide Angle dapat dengan cepat meluruskan garis yang tampak melengkung di panorama, atau foto yang diambil dengan mata ikan dan lensa sudut lebar.
43. Filter Baku Kamera
MAC: Shift + Cmd + A
WINDOWS: Shift + Ctrl + A
Dengan Photoshop versi lama Anda harus menjalankan Adobe Camera Raw sebagai program terpisah. Tapi di Photoshop CC itu tersedia sebagai filter, memungkinkan Anda untuk secara non-destruktif menerapkan penyesuaian canggih untuk semua jenis gambar.
44. Skala Sadar Konten
MAC: Cmd + Shift + Opt + C
WINDOWS: Ctrl + Shift + Alt + C
Skala gambar Anda ke negara pilihan Anda dengan shortcut Photoshop super cepat ini.
Google Terjemahan untuk Bisnis:Perangkat PenerjemahPenerjemah Situs Web45. Move Content-Aware MAC DAN WINDOWS: Shift + J Alat konten-sadar terkini di Photoshop CC memungkinkan Anda memindahkan benda-benda di sekitar foto, dan dengan cerdas akan mengisi celah tempat mereka dulu. Buat topeng kliping MAC: Cmd + Opt + G WINDOWS: Ctrl + Alt + GA cara bagus untuk menjaga bayangan dan bayangan tempat mereka berada, alat masker kliping sangat dasar namun berguna.
47. Mode pemadaman
MAC: Shift ++ atau -
WINDOWS: Shift ++ atau -
Photoshop memiliki beragam blending mode untuk menciptakan efek keren. Gunakan perintah ini untuk melakukan siklus melalui masing-masing.
48. Kotak dialog hitam putih
MAC: Shift + Cmd + Opt + B
WINDOWS: Shift + Ctrl + Alt + B
Mempercepat proses konversi foto berwarna menjadi hitam putih dengan shortcut Photoshop ini, yang membuka kotak dialog penyesuaian hitam dan putih.
49. Ubah ukuran gambar
MAC: Cmd + Opt + i
WINDOWS: Ctrl + Alt + i
Siapkan ukuran gambar Anda dengan mudah dengan cara pintas cepat dan sederhana ini.
50. Tampilkan / Sembunyikan Poligon
Dalam seleksi
MAC: Opt + Cmd + X
WINDOWS: Alt + Ctrl + X
Ungkapkan Semua
MAC: Opt + Shift + Cmd + X
WINDOWS: Opt + Shift + Ctrl + X
Jika Anda bekerja dengan aset 3D, gunakan opsi ini untuk melihat poligon yang membentuk model 3D Anda.
51. Render
MAC: Opt + Shift + Cmd + R
WINDOWS: Alt + Shift + Ctrl + R
Setelah puas dengan model 3D Anda, gunakan pintasan Photoshop ini untuk membuat render akhir dan buat versi kualitas tertinggi untuk keluaran ke web, cetak, atau animasi.
52. Lihat piksel sebenarnya
MAC: Cmd + Opt + 0
WINDOWS: Ctrl + Alt + 0
Melihat gambar di Photoshop dalam piksel sebenarnya memberi Anda kesempatan untuk melihat setiap piksel secara terpisah - memastikan pekerjaan Anda sempurna.
53. Fit di layar
MAC: Cmd + 0
WINDOWS: Ctrl + 0
Pintasan Photoshop ini adalah cara terbaik untuk melihat karya Anda dalam segala kemuliaannya di layar.
54. Zoom in
MAC: Cmd ++
WINDOWS: Ctrl + +
Jika Anda ingin turun ke seluk beluk gambar, perbesar dengan perintah pintasan Photoshop ini.
55. Perkecil
MAC: Cmd + -
WINDOWS: Ctrl + -
Dapatkan wawasan tentang bagaimana pekerjaan Anda akan terlihat dari jauh dengan perintah zoom out ini.
56. Meningkatkan / mengurangi ukuran teks yang dipilih dengan 2pts
MAC: Cmd + Shift +> / <
WINDOWS: Ctrl + Shift +> / <
Percobaan dengan teks di Photoshop dengan menggunakan perintah ini untuk mengubah ukurannya dengan 2pts.
57. Meningkatkan / mengurangi ukuran teks yang dipilih dengan 10pts
MAC: Cmd + Option + Shift -> / <
WINDOWS: Ctrl + Alt + Shift +> / <
Cara pintas Photoshop ini bekerja sama seperti perintah di atas, tapi kali ini 10pts.
58. Kenaikan / penurunan kerning atau tracking
MAC: Opt + panah kanan / kiri
WINDOWS: Alt + panah kanan / kiri
Sesuaikan ruang antara teks Anda di Photoshop dengan perintah keyboard praktis ini.
59. Sejajarkan teks kiri / tengah / kanan
MAC: Cmd + Shift + L / C / R
WINDOWS: Ctrl + Shift + L / C / R
Cara yang bagus untuk bereksperimen dengan penyelarasan teks Anda, pintasan Photoshop ini akan memungkinkan Anda melakukannya dengan cepat.
60. Tampilkan / Sembunyikan pilihan pada tipe yang dipilih
MAC: Cmd + H
WINDOWS: Ctrl + H
Cara pintas ini meliputi layering, text, viewing dan image handling.
Saat bekerja di Photoshop, tugas sederhana bisa menjadi penghalang bagi alur kerja Anda. Untuk membantu, kami mendapatkan banyak pilihan cara pintas Photoshop di sini, semuanya dijamin mempercepat alur kerja Anda begitu Anda memahaminya. Kami juga mendapat tindakan Photoshop gratis untuk menciptakan efek yang menakjubkan dan beberapa tutorial Photoshop yang brilian untuk membantu Anda mempraktikkannya. Ingin mengubah ukuran teks Anda? Tidak masalah. Batalkan pemilihan lapisan atau gabungkan serangkaian lapisan? Kami sudah membuatmu tertutup. Ada juga beberapa petunjuk praktis untuk sikat, tabungan dan penutupan, dan pilihan tampilan. Entah Anda menggunakan versi lama CS atau pembaruan Cloud Cloud terbaru, pintasan ini dijamin mempercepat alur kerja Anda.
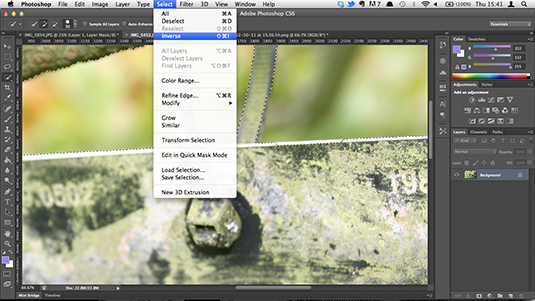
01. Buat layer baru
MAC: Shift + Cmd + N
WINDOWS: Shift + Ctrl + N
Mulailah pada proyek terbaru Anda di samping tidak ada waktu dengan pintasan praktis yang langsung mencabut kotak dialog dan layer baru.
02. Buat layer baru di balik layer yang dipilih
MAC: Ctrl + New Layer icon
WINDOWS: Cmd + Ikon Lapisan Baru
Menguasai shortcut layer baru adalah doddle, jadi begitu Anda siap menjatuhkan lapisan di belakangnya, pastikan untuk menggunakan shortcut ini.
03. Isi sebuah layer
MAC: Alt + Backspace (foreground) atau Cmd + Backspace (latar belakang)
WINDOWS: Alt + Delete (foreground) atau Ctrl + Delete (latar belakang)
Perintah ini akan mengisi kosong nanti dengan warna latar depan atau latar belakang.
04. Ratakan lapisan
MAC: Cmd + Alt + Shift + E
WINDOWS: Ctrl + Alt + Shift + E
Tambahkan layer baru yang kosong ke bagian atas tumpukan Anda, pilih dan gunakan perintah di atas untuk meratakan lapisan pada gambar untuk mempertajam hasilnya. Ini menambahkan versi gambar yang rata ke layer baru namun juga meninggalkan lapisan yang ditumpuk secara utuh.
05. Menggabungkan lapisan yang terlihat
MAC: Cmd + Shift + E
WINDOWS: Ctrl + Shift + E
Perintah ini memungkinkan Anda menggabungkan semua lapisan yang ada untuk membuat satu layer baru. Awas! Setelah bergabung, mereka sangat sulit untuk berpisah.
06. Cap di bawah lapisan yang dipilih
MAC: Cmd + Alt + E
WINDOWS: Ctrl + Alt + E
Setelah Anda memilih lapisan Anda, gunakan perintah ini untuk menggabungkannya menjadi satu lapisan saja. Untuk melihat mereka bergabung sebagai layer baru, cukup tambahkan pengubah Shift. Ini berguna jika Anda perlu melakukan penyesuaian di kemudian hari.
07. Lapisan baru via copy
MAC: Cmd + J
WINDOWS: Ctrl + J
Gunakan perintah ini untuk membuat layer baru dari yang sudah ada. Terdengar rumit? Mencobanya!
08. Lapisan baru via cut
MAC: Cmd + Shift + J
WINDOWS: Ctrl + Shift + J
Seperti membuat layer baru via copy, perintah ini akan membuat layer baru dengan area gambar yang dipilih di dalamnya. Satu-satunya perbedaan melalui cut adalah bahwa ia akan menghapus bagian gambar yang dipilih dari gambar aslinya.
09. Bawa layer ke atas tumpukan
MAC: Cmd + Shift +]
WINDOWS: Ctrl + Shift +]
Di sini, Anda dapat memindahkan lapisan pilihan Anda ke puncak setumpuk gambar yang sedang Anda kerjakan di Photoshop.
10. Kirim layer ke bawah tumpukan
MAC: Cmd + Shift + [
WINDOWS: Ctrl + Shift + [
Ya, ini cukup jelas. Ini sama persis dengan perintah di atas, tapi sebaliknya.
11. Bawa layer ke depan
MAC: cmd +]
WINDOWS: Ctrl +]
Pintasan Photoshop ini memungkinkan Anda membawa gambar yang dipilih ke depan.
12. Kirim layer kembali
MAC: Cmd + [
WINDOWS: Ctrl + [
Jika Anda memutuskan untuk berubah pikiran, Anda selalu dapat memilih gambar dan mengirimkannya ke bagian belakang tumpukan.
13. Salin beberapa lapisan
MAC: Shift + Cmd + C
WINDOWS: Shift + Ctrl + C
Buatlah pilihan, lalu gunakan perintah ini untuk mengambil setiap lapisan ke clipboard, bukan hanya pemilihan lapisan saat ini.
14. Pilih kembali
MAC: Cmd + Shift + D
WINDOWS: Ctrl + Shift + D
Ini adalah perintah yang bagus untuk saat Anda secara tidak sengaja mengklik salah satu bagian. Menekan tombol ini akan memiliki bagian yang dipilih kembali dalam waktu singkat.
15. Balikkan pilihan
MAC: Cmd + Shift + I
WINDOWS: Ctrl + Shift + I
Pilih objek di sekitar gambar yang telah dipilih sebelumnya. Dengan cara ini, Anda bisa mengatasi fokus utama Anda tanpa kehilangannya.
16. Pilih semua lapisan
MAC: Cmd + Opt + A
WINDOWS: Ctrl + Alt + A
Perintah yang sempurna untuk saat-saat ketika Anda perlu menyelesaikan semuanya.
17. Pilih lapisan bawah
MAC: Opt +,
WINDOWS: Alt +,
Ini akan memilih lapisan bawah di panel Lapisan.
18. Pilih lapisan atas
MAC: Opt +.
WINDOWS: Alt +.
Ini akan memilih lapisan atas di panel Lapisan.
19. Hapus pilihan dari area seleksi
MAC: Opt + drag
WINDOWS: Alt + drag
Jika Anda perlu untuk membatalkan pilihan daerah tertentu yang tajam, maka tekan tombol ini dan tarik mouse Anda.
20. Hapus semua area berpotongan
MAC: Shift + Opt + drag
WINDOWS: Shift + Alt + drag
Jika Anda tidak ingin membatalkan pilihan area, Anda dapat menggunakan pintasan ini untuk memastikan Anda mengklik apa yang Anda inginkan.
21. Hapus seluruh gambar
MAC: Cmd + D
WINDOWS: Ctrl + D
Jika Anda perlu melepaskan diri dari gambar, gunakan pintasan Photoshop ini untuk membatalkan pilihan apa pun yang telah Anda klik.
22. Temukan pegangan ukurannya
MAC: Cmd + T, lalu Cmd + 0
WINDOWS: Ctrl + T, lalu Ctrl + 0
Saat menempelkan lapisan atau seleksi ke dalam gambar Photoshop dan gambar itu lebih besar dari gambar saat ini, sulit untuk menemukan pegangan ukurannya. Perintah ini memilih Transform dan ukuran gambar di dalam jendela sehingga Anda dapat melihat pegangan ukurannya.
23. Pindahkan pilihan
MAC: Alat Spasi + Marquee
WINDOWS: Alat Spasi + Marquee
Ingin memindahkan pilihan dengan mudah? Cukup pilih alat Marquee, dan tekan dan tahan Spasi. Terus lakukan sampai seleksi berada di tempat yang benar.
24. Pilih masing-masing saluran
MAC: Cmd + 3 (merah), 4 (hijau), 5 (biru)
WINDOWS: Ctrl + 3 (merah), 4 (hijau), 5 (biru)
Memilih dengan Photoshop Channels membuat menghapus objek yang kompleks dari latar belakang jauh lebih mudah daripada menggunakan alat lainnya. Dan menggunakan shortcut Photoshop ini membuat prosesnya semakin sederhana.
25. Pilih warna dari gambar
MAC: Opt + Brush tool
WINDOWS: Alt + Brush tool
Saat bekerja dengan sikat Photoshop, jika Anda ingin mencicipi warna dari gambar, alih-alih mengklik alat Eyedropper, cukup tahan tombol Alt atau Option untuk beralih sementara. Lalu kembalilah kembali ke Brush tool.
26. Menambah / mengurangi ukuran sikat
MAC: ]/[
WINDOWS:] / [
Mendapatkan ukuran kuas Anda tepat adalah salah satu aspek terpenting Photoshop. Lakukan dengan perintah ini.
27. Isi
MAC: Shift + F5
WINDOWS: Shift + F5
Apakah Anda ingin mengisi seleksi dengan warna foreground atau dengan pola yang dipilih, gunakan cara pintas Photoshop ini untuk menyelesaikan pekerjaan dengan cepat.
28. Meningkatkan / mengurangi kekerasan sikat
MAC: }/{
WINDOWS:} / {
Sikat kekerasan sama pentingnya, jadi lakukan dengan benar dengan jalan pintas ini.
29. Sikat sebelumnya / berikutnya
MAC: ,/.
WINDOWS:, /.
Hemat waktu dan gangguan dengan menggunakan perintah sederhana ini untuk segera berpindah melalui berbagai sikat yang ditawarkan.
30. Kuas pertama / terakhir
MAC: </>
WINDOWS: </>
Jika Anda tidak ingin melewati seluruh rangkaian sikat yang ditawarkan, tekan perintah ini untuk kembali ke awal atau akhir.
31. Toggle opsi airbrush
MAC: Shift + Opt + P
WINDOWS: Shift + Alt + P
Simulasikan penyemprotan lukisan dengan alat Airbrush Photoshop menggunakan cara pintas yang bermanfaat ini.
32. Simpan untuk web & perangkat
MAC: Cmd + Shift + Opt + S
WINDOWS: Ctrl + Shift + Alt + S
Cukup jelas, tapi jika Anda memilih untuk tidak menyeret mouse Anda ke sejumlah pilihan, gunakan pintasan Photoshop ini di keyboard Anda.
33. Tutup dan pergi ke Bridge
MAC: Cmd + Shift + W
WINDOWS: Ctrl + Shift + W
Sesuai namanya, ini akan menutup dokumen Anda dan kemudian membuka Adobe Bridge, di mana Anda dapat memilih file berikutnya yang ingin Anda kerjakan.
 34. Tingkat
34. TingkatMAC: Cmd + L
WINDOWS: Ctrl + L
Saat mengedit gambar Anda, Anda akan menggunakan kotak Levels secara teratur. Simpan sendiri beberapa saat dengan shortcut Photoshop ini.
35. Free Transform
MAC: Cmd + T
WINDOWS: Ctrl + T
Perintah ini membuka tool Free Transform Photoshop untuk mengubah ukuran, memutar, dan meniru gambar dengan menggunakan garis besar yang bisa diseret.
36. Curves
MAC: Cmd + M
WINDOWS: Ctrl + M
Pintasan Photoshop ini memungkinkan Anda untuk dengan cepat mengedit Curves pada sebuah gambar.
37. Saldo Warna
MAC: Cmd + B
WINDOWS: Ctrl + B
Ini adalah cara pintas Photoshop yang sempurna untuk mengedit Saldo Warna gambar Anda.
38. Hue / Saturation
MAC: Cmd + U
WINDOWS: Ctrl + U
Dua alat Photoshop yang hebat ini akan membantu Anda dalam pertempuran keseimbangan warna, dan mengurangi jumlah crossover.
39. Desaturate
MAC: Cmd + Shift + U
WINDOWS: Ctrl + Shift + U
Konversikan gambar berwarna ke nilai grayscale, biarkan gambar dalam mode warna yang sama.
40. Perbaikan gambar cepat
Nada Otomatis
MAC: Shift + Cmd + L
WINDOWS: Shift + Ctrl + L
Kontras Otomatis
MAC: Opt + Shift + Cmd + L
WINDOWS: Alt + Shift + Ctrl + L
Warna otomatis
MAC: Shift + Cmd + B
WINDOWS: Shift + Ctrl + B
Setelah perbaikan cepat untuk foto? Meskipun mereka bukan obat yang dapat dipercaya, alat ini biasanya layak dilakukan untuk memperbaiki gambar Anda secara otomatis.
41. Koreksi lensa
MAC: Shift + Cmd + R
WINDOWS: Shift + Ctrl + R
Kamera selalu terletak, terutama di mana distorsi lensa terlibat. Gunakan filter koreksi lensa untuk mengurangi efek distorsi barrel, distorsi pincushion dan vignetting.
42. Sudut Lebar Adaptif
MAC: Opt + Shift + Cmd + A
WINDOWS: Opt + Shift + Ctrl + A
Lensa wide-angle dapat membawa distorsi khusus mereka sendiri, dan Photoshop memiliki filter untuk ini. Filter Adaptive Wide Angle dapat dengan cepat meluruskan garis yang tampak melengkung di panorama, atau foto yang diambil dengan mata ikan dan lensa sudut lebar.
43. Filter Baku Kamera
MAC: Shift + Cmd + A
WINDOWS: Shift + Ctrl + A
Dengan Photoshop versi lama Anda harus menjalankan Adobe Camera Raw sebagai program terpisah. Tapi di Photoshop CC itu tersedia sebagai filter, memungkinkan Anda untuk secara non-destruktif menerapkan penyesuaian canggih untuk semua jenis gambar.
44. Skala Sadar Konten
MAC: Cmd + Shift + Opt + C
WINDOWS: Ctrl + Shift + Alt + C
Skala gambar Anda ke negara pilihan Anda dengan shortcut Photoshop super cepat ini.
Google Terjemahan untuk Bisnis:Perangkat PenerjemahPenerjemah Situs Web45. Move Content-Aware MAC DAN WINDOWS: Shift + J Alat konten-sadar terkini di Photoshop CC memungkinkan Anda memindahkan benda-benda di sekitar foto, dan dengan cerdas akan mengisi celah tempat mereka dulu. Buat topeng kliping MAC: Cmd + Opt + G WINDOWS: Ctrl + Alt + GA cara bagus untuk menjaga bayangan dan bayangan tempat mereka berada, alat masker kliping sangat dasar namun berguna.
47. Mode pemadaman
MAC: Shift ++ atau -
WINDOWS: Shift ++ atau -
Photoshop memiliki beragam blending mode untuk menciptakan efek keren. Gunakan perintah ini untuk melakukan siklus melalui masing-masing.
48. Kotak dialog hitam putih
MAC: Shift + Cmd + Opt + B
WINDOWS: Shift + Ctrl + Alt + B
Mempercepat proses konversi foto berwarna menjadi hitam putih dengan shortcut Photoshop ini, yang membuka kotak dialog penyesuaian hitam dan putih.
49. Ubah ukuran gambar
MAC: Cmd + Opt + i
WINDOWS: Ctrl + Alt + i
Siapkan ukuran gambar Anda dengan mudah dengan cara pintas cepat dan sederhana ini.
50. Tampilkan / Sembunyikan Poligon
Dalam seleksi
MAC: Opt + Cmd + X
WINDOWS: Alt + Ctrl + X
Ungkapkan Semua
MAC: Opt + Shift + Cmd + X
WINDOWS: Opt + Shift + Ctrl + X
Jika Anda bekerja dengan aset 3D, gunakan opsi ini untuk melihat poligon yang membentuk model 3D Anda.
MAC: Opt + Shift + Cmd + R
WINDOWS: Alt + Shift + Ctrl + R
Setelah puas dengan model 3D Anda, gunakan pintasan Photoshop ini untuk membuat render akhir dan buat versi kualitas tertinggi untuk keluaran ke web, cetak, atau animasi.
52. Lihat piksel sebenarnya
MAC: Cmd + Opt + 0
WINDOWS: Ctrl + Alt + 0
Melihat gambar di Photoshop dalam piksel sebenarnya memberi Anda kesempatan untuk melihat setiap piksel secara terpisah - memastikan pekerjaan Anda sempurna.
53. Fit di layar
MAC: Cmd + 0
WINDOWS: Ctrl + 0
Pintasan Photoshop ini adalah cara terbaik untuk melihat karya Anda dalam segala kemuliaannya di layar.
54. Zoom in
MAC: Cmd ++
WINDOWS: Ctrl + +
Jika Anda ingin turun ke seluk beluk gambar, perbesar dengan perintah pintasan Photoshop ini.
55. Perkecil
MAC: Cmd + -
WINDOWS: Ctrl + -
Dapatkan wawasan tentang bagaimana pekerjaan Anda akan terlihat dari jauh dengan perintah zoom out ini.
56. Meningkatkan / mengurangi ukuran teks yang dipilih dengan 2pts
MAC: Cmd + Shift +> / <
WINDOWS: Ctrl + Shift +> / <
Percobaan dengan teks di Photoshop dengan menggunakan perintah ini untuk mengubah ukurannya dengan 2pts.
57. Meningkatkan / mengurangi ukuran teks yang dipilih dengan 10pts
MAC: Cmd + Option + Shift -> / <
WINDOWS: Ctrl + Alt + Shift +> / <
Cara pintas Photoshop ini bekerja sama seperti perintah di atas, tapi kali ini 10pts.
58. Kenaikan / penurunan kerning atau tracking
MAC: Opt + panah kanan / kiri
WINDOWS: Alt + panah kanan / kiri
Sesuaikan ruang antara teks Anda di Photoshop dengan perintah keyboard praktis ini.
59. Sejajarkan teks kiri / tengah / kanan
MAC: Cmd + Shift + L / C / R
WINDOWS: Ctrl + Shift + L / C / R
Cara yang bagus untuk bereksperimen dengan penyelarasan teks Anda, pintasan Photoshop ini akan memungkinkan Anda melakukannya dengan cepat.
60. Tampilkan / Sembunyikan pilihan pada tipe yang dipilih
MAC: Cmd + H
WINDOWS: Ctrl + H
Subscribe to:
Posts (Atom)












































